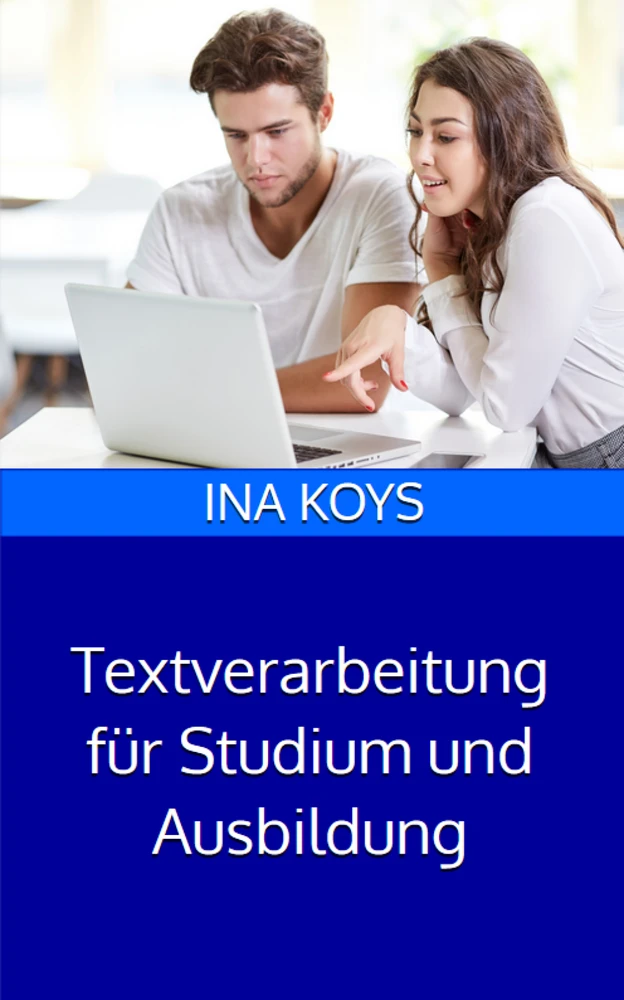Textverarbeitung für Studium und Ausbildung
in Word 365 und 2019
Zusammenfassung
Leseprobe
Inhaltsverzeichnis
Wenn ich Kurse in Firmen halte, nehmen dort Mitarbeiter aller Altersstufen und Dienstgrade teil. Und gerade von Absolventen höre ich dann oft Seufzer wie „Das hätte ich mal bei meiner Abschlussarbeit wissen sollen!“ Da erinnere ich mich dann an meine eigene Studienzeit, als der Computer noch ganz neu war und ich nicht wusste, wen ich hätte fragen sollen, wenn ich in der Nacht vor dem Abgabetermin die Arbeit noch irgendwie fertig bekommen musste und nichts sich so benahm wie gewünscht.
Wo abgabefähige Texte geschrieben werden müssen, geht es um den Inhalt. Dafür muss die Zeit verwendet werden, nicht auf Kleinkram wie das Kontrollieren der Überschriftengröße und korrekte Seitenzahlen. Deshalb sehen wir uns hier an, wie das praktisch von alleine laufen kann. Wir bleiben bei den wichtigen Punkten.Den Lesern, die absolut alles wissen wollen, seien die 600-Seiten-Wälzer empfohlen.
Und wenn die Arbeit dann am Ende auch noch professionell gestaltet ist, kann man damit vielleicht noch den halben Punkt ergattern, der zur besseren Note führt!
Alle Beispiele hier werden in Word 365 gezeigt, sind aber sehr ähnlich auch in Word 2019 und älteren Versionen umsetzbar.

Sehr praktisch kann es sein, wenn man nicht mit einem leeren weißen Blatt anfangen muss, sondern dafür ein Grundgerüst hat. Das kann man sich für die eigenen Zwecke oder den Geschmack des Korrektors noch anpassen, aber Hauptsache, man fängt erst einmal geordnet an und organisiert sich nicht gleich von Anfang an überflüssige Arbeit.
Eine Möglichkeit dazu sind die Vorlagen, die Microsoft in jeder Word-Installation anbietet. Sie sind gerade da, wo man nicht an strenge Firmenvorgaben gebunden ist, auf jeden Fall einen Blick wert. Sie finden sich unter Datei / Neu, also im Backstagebereich. Mit einem Suchbegriff wie „Studium“ wird sich vielleicht eine Vorlage finden lassen, die für den gewünschten Zweck passt.
Sehr wahrscheinlich wird sie aber nicht perfekt sein – es ist auch schon vorgekommen, dass mal eine Vorlage so gestaltet war, dass ich mich damit bestimmt nicht länger herumärgern wollte. Das macht aber wenig, denn diese Vorlagen sind nicht in Stein gemeißelt und können ebenso frei verändert werden wie ein leeres Blatt. Alle Techniken, die wir uns im Laufe des Hefts noch ansehen werden, sind auch auf diese Vorlagen anzuwenden.
Die von Microsoft vorgeschlagenen Vorlagen kommen und gehen. Es hat deshalb wenig Sinn, hier jetzt eine bestimmte vorzuschlagen, um sie als Beispiel für die weitere Arbeit hier zu verwenden. Wir machen das ganz anders. Wir sehen uns mögliche Arbeitsschritte an einem Text an, den Microsoft extra für Schulungszwecke fest in Word verbaut hat. Dazu schreibe ich in ein leeres Blatt den Text
=rand(20,9)
und drücke dann Enter. Wie von Geisterhand füllen sich jetzt ca. 5 Seiten mit 20 Absätzen zu je 9 Sätzen. Alle weiteren Zahlenkombinationen funktionieren sinngemäß. Ich speichere mir das als Beispieldokument und werde sämtliche weiteren Arbeitsschritte daran vornehmen.
Bevor wir uns jetzt weitere Möglichkeiten ansehen, sollte ein Bedingung unbedingt gegeben sein: für jede halbwegs professionelle Textverarbeitung müssen die nicht druckbaren Zeichen eingeschaltet werden.
Diese Zeichen sorgen dafür, dass man erkennen kann, wie ein bestimmtes Ergebnis erzielt wurde und wie man es ggf. auch ändern kann. Sieht man diese Zeichen nicht, kann man nur raten und probieren. Sie sind bei mir immer eingeschaltet. Nicht ganz so wichtig ist das Lineal, das aber gerade hier, wo wir uns ein Layout frei ausdenken oder anpassen können, eine gute Hilfe ist. Das Lineal lässt sich in der Registerkarte Ansicht ein- und ausblenden.
Wir haben jetzt also etwa 5 Seiten, die mit von uns nicht formatiertem Text gefüllt sind. Eigenschaften hat der Text natürlich trotzdem, sonst wäre er ja nicht darstellbar. Alle diese Standardeigenschaften sind zusammengefasst in einer Formatvorlage namens Standard. Wir sehen diese Formatvorlage, wenn wir wieder zurück gehen in die Registerkarte Start.
Wir werden uns mit der Anpassung der Formatvorlagen später noch beschäftigen. Jetzt wollen wir sie erst einmal so verwenden, wie Microsoft sie erschaffen hat.
Dazu brauchen wir jetzt einen Titel und ein paar Überschriften. Wie in einer längeren Arbeit gibt es Kapitelüberschriften und Zwischenüberschriften. Bei Bedarf wären bis 9 Ebenen möglich – die wird man hoffentlich nie brauchen. Ich schreibe jetzt den Titel an den Anfang des Dokuments und verteile die Überschriften nach Lust und Laune im Text. Wichtig ist nur eins: Jede Überschrift muss in einem eigenen Absatz stehen, also mit Enter abgeschlossen werden.
Formatierungen habe ich nicht verteilt. Ein paar Überschriften beider Ebenen reichen hier. Jetzt möchte ich dafür sorgen, dass sowohl Titel als auch die Überschriften angemessen dargestellt werden. Natürlich kann ich die gewünschte Formatierung jeweils per Hand zuweisen – das ist aber genau die überflüssige und fehleranfällige Arbeit, die wir uns sparen wollen. Deshalb arbeitet man in etwas größeren Schriftstücken immer mit Formatvorlagen, von denen eine ja bereits verteilt ist. Jetzt kommen ein paar der anderen.
Ich klicke in den Titel des Dokuments und suche mir die Formatvorlage Titel. Abhängig von der Größe und Auflösung des Word-Fensters ist sie vielleicht nicht gleich zu sehen, dann muss ich die Auswahl aufklappen.
Allein durch Überstreichen der Formatvorlage mit der Maus wird der entsprechende Absatz – hier also der Dokumententitel – komplett umformatiert. Nehmen wir das Format zunächst so, wie es angeboten wird.
Ich klicke mich jetzt durch die Überschriften des Dokuments und weise allen Kapitelüberschriften die Formatvorlage Überschrift 1 und allen Zwischenüberschriften die Formatvorlage Überschrift 2 zu. Um das Dokument passend hinzuzoomen, kann ich die STRG-Taste gedrückt halten und am Mausrad drehen, bis mir die Ansichtsgröße gefällt. Bin ich damit fertig, sieht das Dokument schon einmal ganz gut aus.
Mehrere Seiten lassen sich anzeigen, wenn man die entsprechende Option in der Registerkarte Ansicht aktiviert und so klein scrollt, dass mindestens zwei Seiten auf den Bildschirm passen.
Rein optisch könnte man so ein Dokument schon abgeben. Aber sehen wir uns jetzt den ersten Grund an, warum Formatvorlagen viel besser sind als händische Formatierung. Dazu gehe ich in die Registerkarte Entwurf und streiche einfach mit der Maus über die verschiedenen Dokumentformatierungen.
Deutlich ist zu erkennen, wie sich das gesamte Erscheinungsbild des Dokuments ändert. Und wer sich z.B. nicht in die Interna der Überschriftennummerierung versenken möchte, bekommt sie fix und fertig z.B. mit der Dokumentformatierung Schwarzweiß (nummeriert).

Solange die Überschrift der richtigen Ebene zugewiesen wurde, kann man sich auf diese Nummerierung blind verlassen.
Zwei Schaltflächen gibt es jetzt noch in der Registerkarte Entwurf, die für Spezialanforderungen sehr guten Dienst tun. Wenn das zu erstellende Dokument mehrere Tabellen, Diagramme oder Flussdiagramme enthalten soll, wäre es günstig, wenn diese auch alle automatisch dieselben und dann auch möglichst gut abgestimmte Farben haben. In dem Fall lohnt es sich ein Farbschema auszuwählen.
Damit werden dann auch den weiteren Elementen, die wir hier noch nicht haben, jeweils die gewünschten Farben zugewiesen. Über den untersten Eintrag kann auch ein eigenes Farbschema erstellt werden, wenn ganz eigene Farben verteilt werden sollen.
Die andere hier interessante Funktion ist die sehr komfortable Änderung des Zeilenabstands für die Fälle, in denen das gewünscht ist.
Jetzt haben wir gleich zum Einstieg am großen Rad gedreht – alles auf einmal mit einem Klick geändert. So einfach kann es sein, wenn man nicht jedes Einzelteil aufwändig einzeln formatiert. Das kann Word besser und schneller allein, wenn es die richtigen Anweisungen dazu bekommt. Deshalb sehen wir uns jetzt an, worauf diese Möglichkeiten beruhen und wie man seine persönlichen Einstellungen entsprechend trifft.
Grundsätzlich gibt es verschiedene Gruppen von Formatierungen, von denen zwei mit Abstand die wichtigsten sind: Zeichenformate und Absatzformate. Zeichenformate sind alle die, die einem einzelnen Buchstaben zugewiesen werden können. Die wichtigsten sind im Menüband im Bereich Schriftart angezeigt, aber nicht alle. Wollen wir alle sehen, brauchen wir das entsprechende Dialogfenster. Es lässt sich wahlweise mit STRG + D oder aber über das Kästchensymbol im Bereich Schriftart öffnen.
In dem Dialogfenster finden sich alle Formatierungsmöglichkeiten, die Word aktuell unterstützt, ggf. angewendet auf den im Hintergrund markierten Text.

Die Kapitälchen im Bild sind übrigens eine elegante Möglichkeit der Überschriftformatierung – sie lassen sich leichter lesen als einfach nur Großbuchstaben, weil sie die gewohnten Proportionen beibehalten.
Viele dieser Formatierungen sind bekannt – vergessen wird aber oft, dass auch nicht druckbare Zeichen dieselben Formate haben können. Es ist dann gern einmal ein übersehenes Absatzzeichen, also ausgeblendetes ¶, das einen bestimmten Abstand oder andere scheinbar unerklärliche Phänomene erzeugt. Ein weiterer Grund, sich diese Zeichen, wie oben schon erwähnt, immer anzeigen zu lassen.
Die Absatzformatierungen sind diejenigen, die jeweils für ganze Absätze gelten. Deshalb reicht es, mit dem Cursor irgendwo im Absatz zu stehen, um die entsprechende Formatierung zuzuweisen. Die wichtigsten dieser Formatierungen wie Aufzählungen, Nummerierungen, Einzüge und Ausrichtungen finden wir schon im Menüband. Werfen wir zunächst einen Blick auf die Aufzählungen.
Diese kann man z.B. beginnen, indem man den Text schreibt, jeweils mit Druck auf Enter einen neuen Absatz beginnt und hinterher ein Aufzählungszeichen zuweist.
Je nach Umfeld kann man überlegen, ob nicht auch einmal etwas kreativere Aufzählungszeichen verwendet werden können – am gebräuchlichsten und überall gern gesehen ist sicherlich der gefüllte Kreis. Hier habe ich das Häkchen gewählt, über den untersten Eintrag Neues Aufzählungszeichen definieren… lassen sich auch deutlich ungewöhnlichere Aufzählungen erstellen.
Nachdem die drei Absätze als Aufzählung definiert wurden, sind an ihnen Veränderungen eingetreten. Die Aufzählungszeichen sind etwas eingerückt und der Text hat Abstand zu ihnen bekommen. Der Abstand wird durch ein Tabstoppzeichen dargestellt, obwohl eigentlich kein Tabstopp gesetzt wurde. Im Beispiel wird gewünscht, dass im zweiten Punkt eine neue Zeile angefangen werden soll – nur eine Zeile, kein neuer Absatz, denn ein neuer Absatz würde auch wieder andere Formatierungen erhalten, z.B. ein Aufzählungszeichen. Für die neue Zeile drücken wir deshalb auf Shift + Enter. Das erzeugt einen sogenannten weichen Umbruch und alle Absatzeigenschaften bleiben erhalten, denn der Text bleibt ja weiterhin ein zusammenhängender Absatz.
Da ich den Text ohne händische Formatierungen und große Änderungen geschrieben habe, sieht alles gleichmäßig und wie von mir gewünscht aus. Das kann in der Praxis, wo vielleicht Inhalte kopiert oder mehrfach geändert wurden, ganz anders ausgehen. Da unterscheiden sich vielleicht die Einzüge oder irgendetwas stimmt mit der Textformatierung nicht. Die Ursachen dafür kann man finden und ggf. einzeln korrigieren. Man kann sich das Leben aber auch einfacher machen. Wenn es ein Element gibt, das genau so ist wie gewünscht, dann kann man dessen Formatierung kopieren und auf andere Elemente übertragen. Hierbei ist wichtig darauf zu achten, was genau man übertragen möchte. Soll es nur ein Zeichenformat sein, dann reicht es, ein Beispielzeichen zu markieren, den Formatpinsel zu klicken
Details
- Seiten
- ISBN (ePUB)
- 9783947536450
- Sprache
- Deutsch
- Erscheinungsdatum
- 2020 (April)
- Schlagworte
- Self-Publisher Word Studierende Azubis