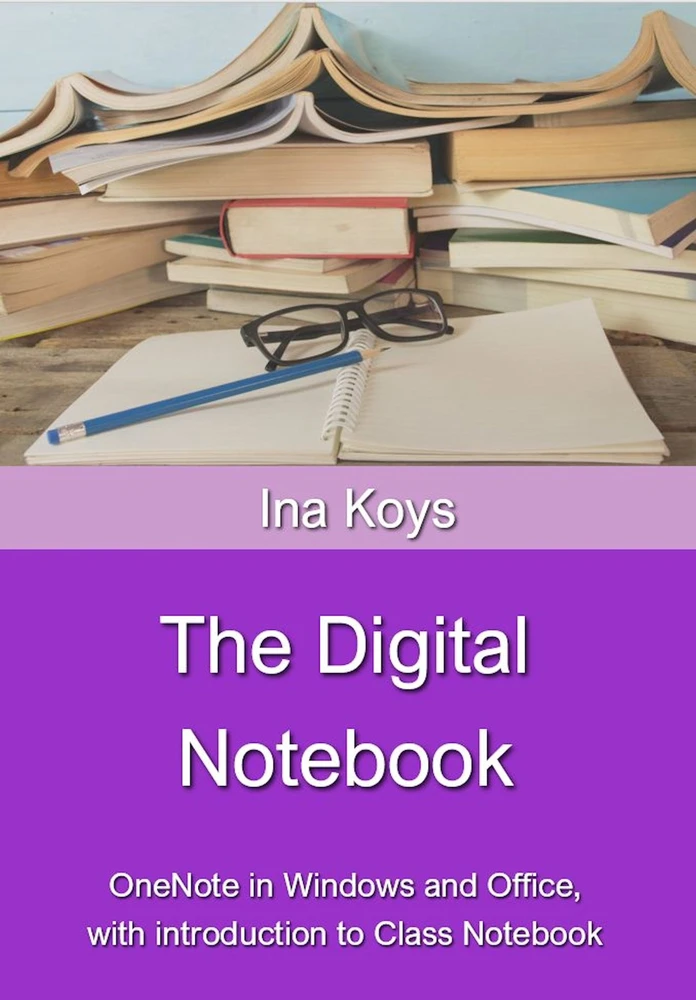The Digital Notebook
OneNote in Windows and Office, with introduction to Class Notebook
Zusammenfassung
Leseprobe
Inhaltsverzeichnis
Microsoft OneNote comes in two versions: one, that is part of the Office package and the other one, that is part of Windows 10. They are similar but do offer slightly different benefits.
Here, we are going to talk about what would be better for which purpose and how information can get synchronized across multiple devices, i.e., your desktop and your mobile.
In private, many users are already using OneNote, in companies it differs to a large extent. OneNote is great to keep smaller and bigger information snippets that otherwise would disappear somewhere never to get found again. Moreover, it provides a technically simple base for cooperation in teams with remote members. Indeed, there are only two types of people, the ones in love with OneNote and the others who don’t know it yet. So let’s have a look at what it offers – I’m sure, there is something in for you, too!

As already mentioned, we can get OneNote from different sources. Depending on the timespan you are using your machine, you may have it already installed with any of the packages from Office 2010 onwards. If not sure about it, you now should conduct a search.
All reasonably recent Windows systems have a search window in the Start menu or the left side of the task bar. It may not be visible in the first place, but most of the times, in Windows 10 the search window looks like this:

Into this window, simply type OneNote in order to get existing installations. It is quite likely you have one or two of them. More about that later. Let’s first see what can be done if the bottom left part of your screen looks different. Using previous Windows versions (you really should update them by now!) you can click the Windows logo in the bottom left corner and then will see the search window in the lower part of the Start menu. Under Windows 8 and 10 you may not see the search window at all. But never mind: after activating the Start area by clicking the Windows symbol you can simply write without clicking any specific area – the search will start automatically.
Here, I get the information of two versions of OneNote installed. The upper one is from the installed Office 365, the other one came in with Windows 10.
,
This case will normally only occur under Windows 10 with one of the Office packages now or previously installed. From Office 2003 to Office 365 OneNote used to be part of the Office pack, even though not with all licenses nor all installations. It’s only missing by default in Office 2019. Starting with Windows 10, a slightly modified OneNote became part of the operating system and therefore, is available for all users. This version is getting developed and improved continuously along with Windows. Hence, after a while, it may differ from what was up to date when writing this booklet. This is a situation Microsoft intended for its users and we should get used to it.
For quite a while, Microsoft only promoted the Windows 10 version of OneNote. But indeed, the users demanded the benefits of the Office version. Microsoft gave in and now offers OneNote 2016 again for free in all upcoming installations. The different benefits are as follows:
OneNote in Office
- works with any given storage
- offers a mostly familiar work interface
- cooperates closely with Outlook
- provides better overview across different notebook files
- can export to different formats like email, PDF or Word
- records videos with the camera, but no pictures
- is by and large more focussed to a work environment
OneNote for Windows 10
- works only with cloud storages like OneDrive or Sharepoint
- offers the nearly identical interface online and locally
- only provides poor cooperation with Outlook
- does not export to different formats
- can take pictures with the computer cam, but no videos
- is generally more designed for private purposes
This list is not definitive but should do for an opinion what to opt for. If you want to learn about every single detail, click
You can install both versions on the same machine and then check out what suits you best. If you opt for OneNote 2016, you’ll get it for free, if you have any Microsoft Office package already installed. If yours is the 32-bit version (most likely), go to
https://go.microsoft.com/fwlink/?linkid=2024197.
If your version is 64 bit, download from
https://go.microsoft.com/fwlink/?linkid=2024446
The Windows 10 version of OneNote is normally installed with the operating system. If not, you can add it from the Microsoft Store – but do make sure to pick the right one!

I use both versions depending on what of their special features I am interested at the moment. That’s why it appears two times in my Start area.
As mentioned before, the apps normally coexist and integrate seamlessly. But if you are sure you only want to use one of them, you may wish to adjust the internal linkage in Windows. To do that, click the windows logo and then the little gear wheel that will take you to the windows settings. If it does not appear there, type Settings in the search window.

Then, have your default apps displayed:

In the window opening, scroll down and select Choose default application by protocol.

In the next window opening, again scroll down until you see the symbols of OneNote or OneNote 2016. Using a mouse click, you now can select your desired application and adjust it as you like.

You now can simply close the window, your settings will be saved.
From now on, when writing ‘Windows OneNote’ it refers to OneNote Windows 10 or something both versions provide. Which also means, that if I write ‘Office OneNote’, it will be something only possible there.
Now, in the next chapter, we will have a closer look at cloud storage.
As mentioned above, the two versions of OneNote are differentiated i.e. by their ability to utilize different storages. For private purposes, be relaxed. A cloud storage is most of the times much safer and more reliable than a local drive. And it doesn’t need to cost a thing – on Microsoft, 4 GB are provided for free. That will do for really bulky OneNote files which then also will be accessible with any smartphone. Given that, you also should keep in mind never to store there any really sensitive data like bank accounts or official secrets.
Cloud storage is great for both OneNote versions.
Still, if the decision is that maybe in a company all information has to be stored on company servers, it was herewith decided that it needs to be Office OneNote, as only this version is able to do so. You still can synchronize with your smartphone if the company provides VPN tunnels. Any person then has access as provided by your administrator; more users can be added to the notebooks by any individual user.
What you really should avoid whenever possible, is storing your notebooks on a local drive. Because if this local machine is switched off, other devices cannot access it and OneNote loses a lot of its benefits. But of course, if you only want to use it on this particular machine, you can do so with Office OneNote.
My notebooks are all in the cloud as I often need them on the road. There is no important data stored there anyway: shopping lists, cooking recipes, timetables, pc tricks and vocabulary. I really enjoy the idea that no lost device or machine breakdown can cause losses of this information.
To make you able to check this out, we now have a look on how to set up your cloud drive. If you don’t need access from underway, you can skip this part and jump in again in chapter 3.3. If you already have a Microsoft account, log in and proceed with chapter 3.
Otherwise, let’s set up a Microsoft account now. It is for free and will also be great to take your holiday pictures and other files you would like to back up. The 4 GB provided for free at the time are sufficient for quite a lot.
This account can be created in several different ways. Here, let’s do it beginning from OneNote. Please note that Microsoft may change its communication interfaces at any time. Still, the dialogues will hardly change dramatically, so with a bit of flexibility, you’ll make it. Now, start Windows OneNote to get the following dialogues displayed.

As Windows OneNote entirely works with cloud storages by Microsoft, you will instantly get asked for your Login.

After clicking Create one! you can select whether you’d like to have one for your existing email or maybe want a brand new one from Microsoft. Do not take your business email! It possibly (depending on how your company network is set up) will be rejected due to certain technical reasons. Still, in that case you most likely have a cloud drive there like OneDrive or SharePoint.
While setting up your account, Microsoft will ask you questions about your personal details. You may not always want to answer them honestly. But do make sure your mobile number is correct as it will have to receive an activation code via text message! If you don’t receive it, you’ll never make it to prove you are human (and not a bot) and to create your account.
After typing in your correct access code, you’ll only have to hit the final button and then can tell your OneNote your access data. From now on, it will remember them.
If you later intend to log off or to let somebody else use your machine, you can log off from the local application. In Windows OneNote click Settings, go to Account and switch, if you like.

In Office OneNote go to File / Account / Switch account.

Let’s begin on the left. Clicking the book button, you can fold the navigation in and out. Unfold it now to see the whole structure. Under the book symbol you’ll find the buttons for search and the recently used pages – but they will of course only make sense after some content is created. On the right of the book symbol, you find the name of the notebook you just created. If there are more already, you can display them clicking the name of your notebook.

And as your OneDrive account is known now, you might create new notebooks right from this point – in case you need them. All will be stored in your OneDrive. Here, the book example notebook will do. Right clicking the notebook name you can make more adjustments. Please note, that your notebook will be stored temporaryly on your local machine and synchronized automatically whenever you’re online. If offline, you still can use it from that local storage. Under normal circumstances, you will never need to care about synchronizing. That happens quickly without human interaction. The need to start it manually will be a rare exception.

Closing a Notebook only means it won’t be shown in this list anymore. It is not getting deleted this way and therefore, can later be used again, also by different users, if they were granted access. If you want to delete it, you need to do it on the OneDrive. To pin it to Start means you’re getting a tile next the Start area of Windows providing convenient access. And if you once closed a notebook, you can always open it again using More Notebooks… under the list of the open notebooks.
If you intend to use your notebook together with others, you can here copy the link and paste it somewhere – maybe into an email. But a different way would be better. On the top right in the program window you’ll find the Share option, that looks slightly different depending on your OneDrive. If it’s the private one, it looks like this:

After clicking Share in the top right corner, you’ll get the Share workpane and can decide who was eligible to view the notebook and wheather this person should also be able to edit it or not. By default, the edit permission is granted, but can be switched off.

This person gets a standard email and same time access via his or her own OneDrive – even if the mail is not noticed yet. In the mail, the recipient finds a link that leads to the notebook with one click.
If the notebook is stored on OneDrive for Business, the Share option looks slightly different and offers more possibilities.

Apart from the Share button one also finds the Full Screen Mode, in the ribbon. It is meant for working on the screen with a pen.
But let’s return to the left side of the program window. Here, section and page are still unnamed. We can change this with a right mouse click on the corresponding elements.

A new section can be created using the link on the bottom part of the window. To apply a meaningful name, just write after the mouse click.