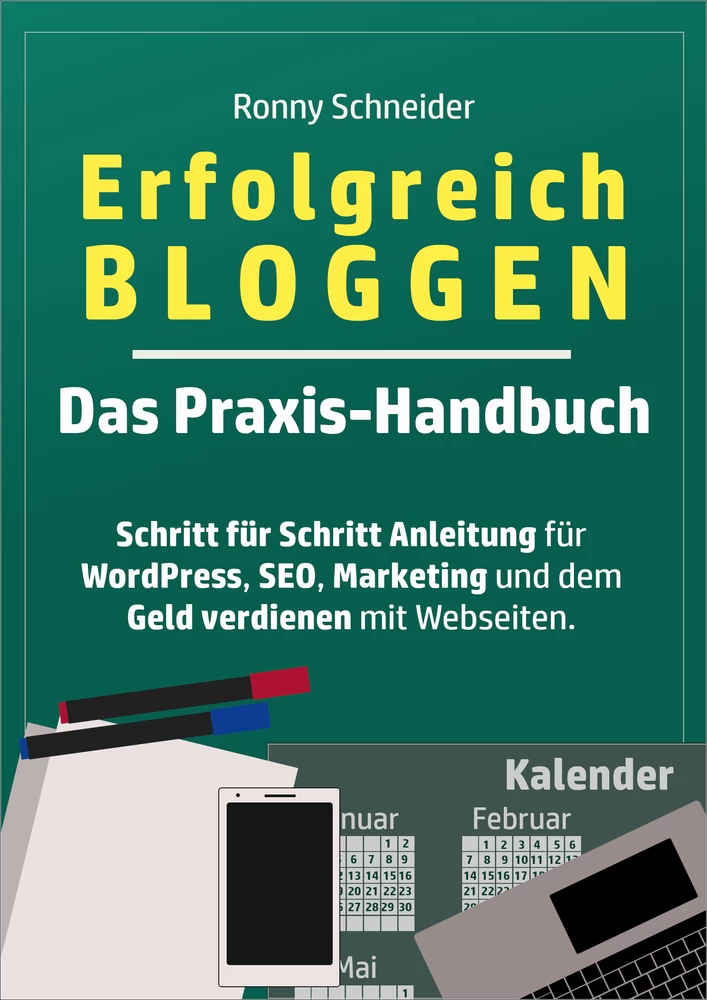Zusammenfassung
Leseprobe
Inhaltsverzeichnis
Kapitel 1:
Was ist ein Blog?
Was ist ein Blog?
Zunächst möchte ich zusammen mit Dir klären was denn eigentlich ein Blog ist. Natürlich haben die meisten Leser den Begriff schon mal gehört. Besonders weil Blogs in der heutigen Zeit viel Aufmerksamkeit erfahren. Dennoch will ich Dir kurz erläutern, woher der Begriff Blog stammt und was einen Blog auszeichnet.
Wikipedia1 beschreibt den Begriff Blog so:
„Das oder auch der Blog /blɔg/ oder auch Weblog /ˈwɛb.lɔg/ (Wortkreuzung aus englisch Web und Log für Logbuch oder Tagebuch) ist ein meist auf einer Website geführtes und damit meist öffentlich einsehbares Tagebuch oder Journal, in dem mindestens eine Person, der Blogger, international auch Weblogger genannt, Aufzeichnungen führt, Sachverhalte protokolliert („postet“) oder Gedanken niederschreibt.
Die Tätigkeit des Schreibens in einem Blog wird als Bloggen bezeichnet. Die Deutsche Nationalbibliothek bezeichnet Blogs als Internetpublikationen und vergibt seit Herbst 2013 auch ISSNs an Weblogs.
Meist ist ein Blog eine chronologisch abwärts sortierte Liste von Einträgen, die in bestimmten Abständen umbrochen wird. Der Blogger ist Hauptverfasser des Inhalts, und häufig sind die Beiträge aus der Ich-Perspektive geschrieben.
Das Blog bildet ein Medium zur Darstellung von Aspekten des eigenen Lebens und von Meinungen zu spezifischen Themen, je nach Professionalität bis in die Nähe einer Internet-Zeitung mit besonderem Gewicht auf Kommentaren. Oft sind auch Kommentare oder Diskussionen der Leser über einen Artikel möglich.
Damit kann das Medium sowohl dem Ablegen von Notizen in einem Zettelkasten, dem Zugänglichmachen von Informationen, Gedanken und Erfahrungen, etwas untergeordnet auch der Kommunikation dienen, ähnlich einem Internetforum. In den jüngsten Jahren haben sogenannte „Microblogging“-Plattformen wie Twitter und Instagram zu Lasten traditioneller Web-basierter Blogs an Bedeutung gewonnen.[…]“
Entstanden sein soll der erste Blog im Jahr 1990. Damals wurde der Blog allerdings nicht als solcher tituliert. Tim Berners-Lee, der Betreiber, soll seine Webseite als Möglichkeit zum Informationsaustausch zwischen Wissenschaftlern genutzt haben.
Mitte der 90er Jahre folgten dann weitere Blogs, die das Grundprinzip genutzt haben, in dem Beiträge chronologisch angeordnet dargestellt werden. Der Begriff „Weblog“ tauchte erstmals im Jahr 1997 im Internet auf. Jorn Barger hat diesen als erste Person verwendet. Mit der Zeit konnten sich Blogs dann als Medium durchsetzen und wurden häufiger eingesetzt.
Aktuell sind Blogs kaum noch aus dem Internet wegzudenken. Viele Menschen schreiben dort täglich Ihre Meinung. Unternehmen haben diese hohe Aufmerksamkeit ebenfalls erkannt und versuchen durch Blog-Marketing ihre Vorteile daraus zu schöpfen oder haben selbst einen Blog aufgesetzt.
Wie kann ein Blog erstellt werden?
Laut Statista wurden im November 2020 insgesamt 81 Millionen WordPress Blog-Beiträge veröffentlicht. Das entspricht einem Zuwachs von 1,2 Millionen gegenüber dem Vormonat, Oktober 2020.2
Du erkennst also wie beliebt Blogs geworden sind. Wobei hier nur WordPress als Grundlage diente. Natürlich gibt es noch viele andere Möglichkeiten einen Blog zu erstellen. Einige davon sind kostenlos, andere wiederum kostenpflichtig.
Die gängigsten Optionen will ich Dir in aller Kürze vorstellen. Auf WordPress als Software-Installation auf Deinem eigenen Webspace gehe ich noch intensiver ein.
Blog-Software zum Installieren
Neben WordPress, dass ich Dir später intensiv vorstelle, gibt es noch andere kostenlose und kostenpflichtige Content Management Systeme. Nachfolgende die wohl bekanntesten Anbieter, die sehr beliebt bei den Nutzern sind:
WordPress.com
WordPress ist nicht nur eine Open Source Software. Das Unternehmen bietet neben der Anwendung ebenfalls Hosting Lösungen auf WordPress.com8 an, bei denen Du Dich nicht um den Betrieb selbst kümmern musst.
Der Vorteil liegt auf der Hand. WordPress ist vorinstalliert und einsatzfähig. Du musst nicht in den Quellcode eingreifen. Was jedoch auch ein Nachteil sein kann, weil Du nicht jede Veränderung selbst vornehmen kannst. Dafür kennt sich der Betreiber gut mit der Software aus.
Häufig sind Funktionen nur in bestimmten Tarifgruppen möglich. Wenn Du also mehr Freiheit haben möchtest, musst Du dafür bezahlen. Die angebotenen Tarife sind meiner Erfahrung nach teurer als Webspace bei einem Hoster Deiner Wahl.
Blogger / Blogspot etc.
Neben WordPress.com gibt es noch weitere Dienste, bei denen Du einen kostenlosen Blog erstellen kannst. Zum Beispiel Blogspot, der direkt über Blogger.com9 angeboten wird.
Der Anbieter stellt Dir kostenlos eine Weblösung zur Verfügung, wo Du Beiträge veröffentlichen und mit der Welt teilen kannst. Genauso wie WordPress.com bist Du hier in der Anpassung eingeschränkt.
Ich möchte Dir den Anbieter nicht vorenthalten, kann aber nur dazu raten lieber selbst eine Software auf einem Webserver zu installieren.
Homepagebaukästen
Eine weitere Option sind sogenannte Homepage Baukästen Systeme, die es bei verschiedenen Hostern im Angebot gibt. Mit einem Baukasten kannst Du eine Webseite bequem per Drag & Drap erstellen.
Die Handhabung ist einfach, aber auch hier hast Du meistens nicht so viele Einflussmöglichkeiten, wie bei einer eigenen installierten Software. Du brauchst aber auch nicht die notwendigen Kenntnisse.
Dafür kann Dir der Support des Anbieters häufig sehr gut weiterhelfen, wenn Du einmal nicht weiterkommst. Weil die Mitarbeiter darauf geschult sind und eine Vielzahl von Kunden mit dem System betreuen.
Als Laie hast Du dann einen kompetenten Ansprechpartner. Wer jedoch professionell Bloggen will, wird dadurch eher ausgebremst, als dass daraus Vorteile entstehen könnten. Du solltest Dir daher genau überlegen, ob das wirklich Sinn macht.
Hier ein Auszug möglicher spezialisierter Hosting Lösungen:
Bitte beachte: Durch einen Homepagebaukasten können zusätzliche Kosten entstehen. Zudem einige der Anbieter ebenfalls „normales“ Webhosting anbieten.
Quelle: Statista Dezember 2020, WordPress Nutzerdaten↩
URL: Joomla Download↩
URL: Typo3 Download↩
URL: Drupal Download↩
URL: Contao Download↩
URL: Redaxo Download↩
URL: WordPress.com↩
URL: Blogger.com↩
Kapitel 2:
WordPress einrichten und verwenden
Generell zu WordPress
WordPress1 ist bei der Blog-Software der Marktführer, weltweit. Mit einem Marktanteil von über 60 Prozent hat sich das kostenlose Content Management System in die Herzen der Blogger gearbeitet.
[CHART]
Abbildung 1: Marktanteil CMS, Quelle der Daten: Statista2
Mit den Themes und Plugins kannst Du es zudem noch individuell an Deine Bedürfnisse anpassen.
Die eigenhändige Installation auf einem Webserver solltest Du meiner Meinung nach jedoch immer einem kompletten Hosting vorziehen. Weil Du dann Herr des Ganzen bist.
Du kannst den Quellcode verändern und Alles machen was Du willst. Sofern es technisch möglich ist und nicht gegen Gesetze verstößt.
Das spielt auch im rechtlichen Sinne eine wichtige Rolle, weil Du der Urheber bist. Auf fremden Plattformen, die ich zuvor benannt habe, trittst Du teilweise Deine Rechte ab.
Das birgt eine gewisse Gefahr. Wenn Du gesperrt wirst oder Ähnliches, hast Du juristisch gesehen häufig keine Anrechte an den Texten, Bildern und Videos. Stattdessen gehört das geistige Eigentum der Plattform, auf der es veröffentlicht wurde.
Aber genug drum herumgeredet. Schauen wir uns an, wie Du WordPress für Dich einsetzen kannst, um einen erfolgreichen Blog ins Leben zu rufen.
Name & Thema finden
Wenn Du einen Blog betreiben bzw. eine Website erstellen willst, solltest Du Dir vor den ersten Schritten über einige grundlegende Dinge im Klaren sein. Nicht nur eine SEO-Strategie macht Sinn. Das fängt schon vorher an. Wie soll Dein Blog heißen? Der Name ist Dreh und Angelpunkt Deiner Internetpräsenz.
Letztlich musst Du mit dem Namen eine Marke erschaffen. Nur dann werden die Leser regelmäßig oder zumindest erneut zu Dir finden. Theos Blog ist zwar ganz nett, sagt mir aber in keiner Weise, was mich dort erwartet. Wesentlich besser wäre eine Ergänzung um das Haupt-Thema der Webseite.
Theos Marketing Blog wäre eine gute Option, sofern Du Theo heißt und Dich mit Marketing beschäftigst. Aber das Wort Marketing solltest Du nicht aus SEO-Gründen einbauen. Es dient eher dem Leser und der User Experience. Damit er erkennen kann, was ihn auf Deinem Blog erwartet.
Bereits das Thema der Webseite nimmt eine sehr wichtige Rolle ein. Es darf nicht zu allgemein sein, aber ebenso wenig zu speziell. Niemand liest mehr „Gott und die Welt Blogs“.
Zu speziell begrenzt Dich später beim Erstellen der Inhalte. Weil Du nur wenige Themen aufgreifen kannst. Daher solltest Du einen Kompromiss zwischen Beidem finden.
Keywords in der Domain nutzen?
Früher waren Keywords in der URL wichtig, um Erfolg mit SEO zu haben. Heute können Suchmaschinen das Thema gut ohne Keywords in der Domain identifizieren. Zumal es kein Rankingfaktor ist. Du kannst theoretisch mit theos-blog.de oder sogar theo.de genauso gute Platzierungen erzielen. Auch wenn dort keine Keywords zu Deinen Inhalten platziert sind.
Darum mach Dir ausreichend Gedanken, worüber Du schreiben willst. Wie Dein Blog heißen soll und welche Keywords wichtig sind. Eine Mindmap kann dabei helfen. Diese kannst Du kostenlos online erstellen. Oder benutze einfach einen Stift und ein Blatt Papier. Danach wähle anhand der zuvor genannten Faktoren einen Namen für Deinen Blog und die Internetadresse für diesen.
ACHTUNG: Manche Marken / Namen sind rechtlich geschützt! Du kannst zum Beispiel nicht einfach „Abidas“ als Namen nutzen. Das wäre zu ähnlich wie die große Sportmarke. Die Folge wäre wahrscheinlich ein sehr teurer Rechtsstreit!
Die richtige Internetadresse finden
Dein Blog wird später mit der Internetadresse (Domain / URL) aufgerufen. Technisch betrachtet ist der Vorgang gar nicht so schwer zu verstehen.
Eine Webseite besteht im Grunde aus Dateien (Bilder, Videos, Programmiercodes etc.), welche auf einem Computer abgelegt werden. Das ist der Webspace bei Deinem Hoster oder ein eigener Server.
Der Besucher greift über die Domain auf diese Dateien zu. Der Prozess dahinter wird von Deinem Hoster geregelt. Deine Dateien sind in einem Bereich gespeichert, der eine statische ID erhält, die sogenannte IP-Adresse.
Ruft Jemand also eine URL auf, dann wird er auf die IP-Adresse umgeleitet und dort wird die Webseite dargestellt. Gar nicht so schwer, oder?
Zurück zum obigen Beispiel, „Theos Marketing Blog“. Eine gute Domain wäre hier sicher theos-marketing-blog.de. Sehr kurz, kann man sich merken und spiegelt das Thema wider.
Wie ich oben bereits erwähnt hatte, sollte die Domain kurz und prägnant sein. Nicht nur damit der Leser sich Deine Webseite gut merkt. Backlinko, ein SEO-Unternehmen, hat den Zusammenhang von der Länge einer URL und den Rankings untersucht. Dabei erzielen kürzere Domains bessere Ergebnisse.
Noch ein kleiner Tipp: Prüfe Deine Wunsch Domain auf Verfügbarkeit. Die meisten Webseiten Anbieter verfügen über eine solche Funktion, die bereits bei der Namens-/URL-Findung Abhilfe schaffen kann. Schließlich willst Du nicht ständig neue Namen suchen, weil die Domain bereits vergeben ist.
Meine Hoster-Empfehlung: All-Inklusive.com
Die Auswahl des Webhosters ist wichtig. Zum einen müssen die Computer regelmäßig gewartet werden. Nicht nur aus Gründen der Sicherheit. Das könntest Du zwar selbst machen. Dann bist Du aber auch für Updates zuständig und musst die komplette Technik am Laufen halten.
Ich müsste Dir also neben dem WordPress Tutorial noch weitere Anleitungen an die Hand geben. Das sollten nur Profis allein in die Hand nehmen.
Aus eigener Erfahrung kann ich Dir sagen, dass es sich nicht lohnt an der falschen Stelle zu sparen. Bereits der richtige Hoster kann sich positiv auf die Performance einer Webseite auswirken.
Genauso wie die Tatsache, wie viele Kunden sich einen Server teilen. Je weniger, desto besser für die einzelne Webseite. Gerade weil die Ladezeit einer Webseite mittlerweile ein Rankingfaktor ist. In der Regel sind die günstigeren Tarife so gestaltet, dass dort mehrere Kunden auf einem Server liegen. Mit steigendem Preis des Tarifs sinkt in der Regel auch die Anzahl der Kunden auf dem Server.
Gib lieber etwas mehr Geld pro Monat aus, damit Dein Start mit Deinem WordPress Blog erfolgreich verläuft. Selbst die etwas teureren Tarife, sind immer noch erschwinglich.
Irgendwann wirst Du mit Deinem Blog mehr Einnahmen generieren, als Du Ausgaben für den Tarif hast. Es lohnt sich daher gleich etwas mehr zu investieren. Ich betreibe meine Blogs jetzt schon über viele Jahrzehnte bei All-Inklusive.
Meiner Meinung nach einer der besten Webspace Anbieter auf dem Markt. Der Privat-Tarif zum Beispiel kostet monatlich 4,95 Euro und beinhaltet 50 GB Webspace.
Dazu gibt es bis zu 3 Domains, 150 Subdomains, 500 E-Mail-Adressen, 5 Datenbanken, allerdings Cron-Jobs und SSL-Zertifikate nur gegen Aufpreis. Insbesondere das SSL-Zertifikat ist heute sehr wichtig, weil es zu einer sicheren Verbindung beiträgt, die viele Besucher erwarten. Beim Privat Plus Tarif für 7,95 Euro monatlich sind beide Dinge inklusive. Und statt 100 Kunden nur noch 50 auf dem Server. Der Preis ist immer noch sehr gut, wie ich finde!
Die Installation von WordPress
Genug zum Theorieteil. Kommen wir zur Praxis, der Installation. WordPress ist eine sehr beliebte Open Source Software. Das bedeutet der Quellcode ist für Jeden einsehbar und wird kostenlos von engagierten Programmierern weiterentwickelt. Es gibt weltweit Millionen Blogs mit dem Content Management System (CMS) im Einsatz.
Aus diesem Grund haben die Entwickler dem Laien einen Installationsprozess mit an die Hand gegeben. Mit nur wenigen Klicks hast Du einen vollständig installierten Blog zur Verfügung. Dafür benötigst Du nicht einmal Programmierkenntnisse. Das Fertigstellen ist kinderleicht und binnen weniger Minuten komplett abgearbeitet.
Trotz der einfachen Handhabung will ich Dir zu Beginn bei der Installation helfen. In den letzten Jahrzehnten habe ich des Öfteren Blogs installiert, konnte somit relativ viele Erfahrungen mitnehmen. Bereits beim Installationsprozess gibt es einige Dinge zu beachten, die später zwar zu beheben sind, aber mehr Aufwand bedeuten. Außerdem will ich Dir einige Einstellungen aufzeigen, die wichtig sind. Somit ist Deine Blog-Installation für den Ernstfall gerüstet.
Schritt 1: Datenbank anlegen
Bevor ich Dich durch die Installation begleite, solltest Du Dir schonmal bei Deinem Webhoster eine Datenbank anlegen. Diese wird von WordPress benötigt, um alle Informationen abspeichern zu können. Ohne Datenbank kannst Du WordPress nämlich nicht verwenden.
Aber keine Sorge, das Anlegen einer Datenbank ist nicht schwer. Es könnte sein, dass die Oberfläche bei Deinem Hoster etwas anders aussieht. Aber im Zweifel gibt es dort einen Support, den Du um Hilfe bitten kannst. Oder wenn Du Dich nicht traust, kann ich gern für Dich die Installation günstig vornehmen.

Abbildung 2: Mitglieder Bereich All-Inkl
Hol Dir also Deine Zugangsdaten und den Link für Deinen Mitgliederbereich. Bei All-Inklusive sieht das wie auf dem Bild auf der vorherigen Seite aus.
Nachdem Du Dich eingeloggt hast, findest Du in der Navigation häufig den Punkt Datenbanken. Dort kannst Du dann eine neue Datenbank anlegen. Dabei ist es ratsam einen Kommentar zu hinterlassen und ein Passwort zu vergeben. All-Inklusive bietet zusätzlich die Funktion an, ein automatisch erzeugtes Passwort zu generieren.

Abbildung 3: Datenbank anlegen
Dazu würde ich Dir auf jeden Fall raten. Die Funktion erstellt Dir ein langes, sicheres Passwort. Dieses kannst Du bedenkenlos im Echtbetrieb verwenden. Wie Du siehst, hat die Datenbank einen Benutzernamen bekommen.
Das kann sich bei anderen Hostern etwas von All-Inklusive unterscheiden, wird aber sehr ähnlich aussehen. Übrigens solltest Du beim Erstellen des Passwortes dieses bereits kopieren / notieren. Nach dem Speichern wird es nicht mehr als Klartext dargestellt, sofern Du das nicht explizit einstellst.
Schritt 2: Dateien auf den Server hochladen
Kommen wir nun zweiten Schritt bei der Installation.
Nachdem Du eine Datenbank für den Gebrauch angelegt hast, musst Du Dir die aktuelle Version der Open Source Software WordPress herunterladen. Diese wird Dir stets auf der offiziellen Webseite zur Verfügung gestellt. Beachte: Es gibt eine englische und eine deutsche Version.
Gehe daher sicher, dass Du den korrekten Download3 für das deutsche WordPress nutzt. Ich habe Dir zuvor die deutsche Version verlinkt. Es gibt zwei Varianten, wie Du die Dateien entpacken kannst. Windows 10 bietet eine Funktion zum Entpacken an. Alternativ kannst Du ein Packprogramm nutzen, zum Beispiel das kostenlose 7Zip.
Außerdem musst Du nun noch auf Deinen Webserver zugreifen. Bei manchen Anbietern ist das mittels dem Mitglieder-Bereich per Internetbrowser möglich, aber leider nicht ganz so komfortabel.
Eine weitere Möglichkeit ist ein sogenanntes FTP-Programm. Mit FileZilla gibt es eine kostenlose Version, die Dich zum Ziel führt.
Ich nutze FileZilla jetzt schon über viele Jahre hinweg. Natürlich gibt es vergleichbare Programme, die ebenfalls kostenlos sind. Ich zeige Dir im Tutorial allerdings Alles anhand von FileZilla. Das Programm kannst Du auf Deutsch kostenlos bei Chip.de herunterladen. Der Vorteil auf Chip: Alle Downloads sind bereits auf Viren geprüft.

Abbildung 4: FileZilla Aufruf
Hast Du FileZilla erfolgreich installiert? Dann musst Du nun Deinen Server anlegen, damit Du Dich mit Deinem Webspace verbinden kannst (siehe Bild oben). Der Server ist schlichtweg die URL Deiner Webseite. Bei mir wäre das also blog-als-nebenjob.de.
Etwas weiter unten musst Du noch die FTP-Zugangsdaten eingeben (siehe Bild unten). Diese bekommst Du von Deinem Hoster mitgeteilt oder kannst diese im Mitgliederbereich anlegen.
Wichtig ist darauf zu achten, dass Du Dich mit TLS verbindest. Oder falls möglich sogar mit SSH. Unverschlüsselt wäre nicht sehr sicher und sollte entsprechend vermieden werden, um sich nicht für Hacker angreifbar zu machen. Allerdings kostet eine SSH-Verbindung bei einigen Hostern Geld oder Du brauchst einen teureren Tarif. Danach klickst Du auf Verbinden.
Nach der ersten Verbindung findest Du den Server ab sofort auch in der Schnell-Leiste.

Abbildung 5: Server erstellen und verbinden
Nachdem Du verbunden bist, kannst Du ähnlich wie in einem Explorer die Dateien hochladen oder herunterladen. Auf der linken Seite wird Dir Dein PC angezeigt. Auf der rechten Seite der Inhalt des Webservers.
Der Webserver ist anfangs meistens leer. Es kann sein, dass dort in Einzelfällen einige Standard-Dateien des Hosters liegen. Zum Beispiel eine index.html oder index.php.
Lass Dich nicht von denen stören. Suche in der linken Seite von FileZilla den Ordner, wo Du WordPress entpackt hast. Gehe in den Unterordner „wordpress“ und markiere alle Dateien (siehe Bild unten). Klicke mit der rechten Maustaste drauf und klicke hochladen.
Hochgeladen werden müssen nur die Unterordner im entpackten Verzeichnis. Nicht den „wordpress“ Ordner hochladen! Der Vorgang kann ein paar Minuten dauern. Das liegt an der Masse der Dateien, die hochgeladen werden müssen.

Abbildung 6: FileZilla Explorer
Schritt 3: Die 5 Minuten Installation

Abbildung 7: Die 5 Minuten Installation
Im dritten Schritt thematisieren wir die sogenannte 5-Minuten-Installation. Das Versprechen dahinter ist eine schnelle Einrichtung der Open Source Software.
Entwickler haben versucht den Vorgang für den Nutzer so einfach wie möglich zu halten. Nachdem Du alle WordPress Dateien hochgeladen hast, rufst Du die Installation über eine Datei auf.
Dazu gehst Du einfach auf www.deinedomain.de/wp-admin/install.php und folgst den Anleitungen. Nachfolgend führe ich Dich Schritt für Schritt durch diese Anleitung. Dabei gibt es noch den einen oder anderen Tipp.
In der ersten Maske verlangt WordPress von Dir die Datenbank Zugangsdaten. Du sollst nun den Datenbank Namen, den Benutzernamen, das Passwort, den Datenbank Host und den Tabellen Präfix eingeben. Den Datenbanknamen hast Du von Deinem Provider bekommen oder selbst festgelegt.

Abbildung 8: Daten zur Datenbank eingeben
All-Inklusive legt die Namen selbst fest. Bei mir ist es zudem so, dass der Benutzername automatisch der Datenbankname ist. Das kann bei Dir bei einem anderen Hoster anders sein. Das Passwort wiederum haben wir selbst festgelegt (siehe weiter oben bei Datenbank anlegen).
Den Datenbank-Host solltest Du auf localhost stehen lassen. Beim Tabellen-Präfix habe ich etwas geändert. Das ist eine kleine Sicherheitsmaßnahme. Jeder kennt die Installation von WordPress, auch Hacker. Darum ist der Präfix wp_ nicht empfehlenswert.
Den Tabellenpräfix ändere ich daher ab, um es etwas schwerer zu machen. Wobei das jetzt nicht der ultimative Schutz ist. Wer bereits in der Datenbank ist, den hindert ein simples Präfix nicht wirklich. Ich fühle mich aber besser, diesen nicht auf den Standardeinstellungen zu belassen.
Die Datenbank ist nun vollständig eingerichtet, es geht weiter mit den generellen Informationen zum Blog. WordPress will jetzt von Dir den Namen Deines Blogs wissen, den Du unter Titel der Webseite einträgst. Außerdem musst Du nun einen Benutzernamen für Dich anlegen.
Nimm am besten einen Namen, der nicht so gut zu erraten ist, dass bietet mehr Sicherheit. Hierbei handelt es sich nicht um den Namen, der auf der Webseite angezeigt wird. Diesen kannst Du später in Deinem Profil anpassen.

Abbildung 9: WordPress installieren
Daneben solltest Du ein starkes Passwort vergeben. Bedenke, wer dieses Passwort kennt, kann Alles an Deiner Webseite verändern! Ganz unten gibst Du noch Deine E-Mail-Adresse ein. Dorthin erhältst Du nach der Installation eine Benachrichtigung, dass Deine Webseite erfolgreich eingerichtet ist. Klicke nun auf WordPress installieren.

Abbildung 10: Installation erfolgreich!
Als nächstes solltest Du diesen Bildschirm sehen. WordPress bestätigt Dir damit, dass die Installation erfolgreich verlaufen ist.
Außerdem gibt es gleich noch einen Link zur Anmeldung. Dort kannst Du Dich mit Deinem eben vergebenen Benutzernamen und Passwort einloggen, um Dir Deinen neuen Blog anzusehen. Das solltest Du auch gleichtun.
Zudem empfehle ich Dir noch die install.php Datei im Verzeichnis /wp-admin/ zu löschen. Das könnte ein mögliches Sicherheitsrisiko sein. Gleiches gilt für die wp-config-sample.php die im Hauptordner hinterlegt ist. (VORSICHT: Nicht mit der wp-config.php verwechseln!)
Im Anschluss bekommst Du dann das sogenannte Dashboard dargestellt. Herzlichen Glückwunsch!
WordPress Einstellungen
Das Dashboard ist die zentrale Anlaufstelle für Dich, wenn es um die administrativen Dinge geht. Von hier aus gelangst Du zu allen wichtigen Reitern, die Dir bei Deinen WordPress Einstellungen behilflich sein können. Das Dashboard ist mehr oder minder in 3 Bereiche gegliedert.
In der Administrationsleiste im oberen Bereich kannst Du schnell auf einige Funktionen zugreifen, die Du oft nutzt. Hierzu zählen vor Allem das Erstellen von Inhalten, die Kommentarverwaltung und ein direkter Link zur Startseite des Blogs. (Rechts neben dem Haus Symbol)
Ganz rechts findest Du Dein persönliches Profil, dass Du bearbeiten kannst. Außerdem hast Du im Content-Bereich Neuigkeiten zu WordPress. Einige Plugins legen dort ebenfalls Inhalte ab, wie bei mir zum Beispiel mein Statistik Plugin.
In der linken Navigationsleiste findest Du sämtliche Optionslinks, wo Du WordPress Einstellungen vornehmen kannst. Das Menü kannst Du ganz unten links auch einklappen, falls Du mehr Platz im Content-Bereich haben möchtest.

Abbildung 11: Das WordPress Dashboard
Dein Profil bearbeiten
Als Erstes solltest Du Dein eigenes Profil vervollständigen. Hierzu fahre mit der Maus oben rechts über das Willkommen. Ein Popup öffnet sich, dort klickst Du auf Profil bearbeiten und gelangst zu Deinem Profil. Jetzt kannst Du einige grundsätzliche Optionen zu Deinem Profil einstellen.
Zum Beispiel das Farbprofil, dass im Adminbereich Deiner WordPress Installation genutzt werden soll. Dazu kannst Du die Sprache und Deinen Namen bearbeiten, allerdings nicht den Benutzernamen.
Dieser kann über herkömmliche Möglichkeiten nicht verändert werden, nur über die Datenbank selbst. Aber Du kannst den Displaynamen verändern. Was Du auch tun solltest, weil in Kombination mit einer weiteren Funktion damit der Benutzername verborgen werden kann.
Deine Informationen bearbeiten
Im unteren Bereich gibt es noch den Abschnitt „Über Dich“, den Du unbedingt befüllen solltest. Die Informationen, die Du dort hinterlegst, werden in einigen Themes unter den Artikeln dargestellt. Es wird eine Autoren-Box erstellt.
Das ist eine großartige Möglichkeit Deinen Lesern weitergehende Informationen zu Deiner Person zu liefern. Hintergrundwissen, wenn Du so willst. Das macht Deinen Blog authentischer und lädt die Besucher ein, Dir mehr Vertrauen entgegenzubringen.
Zudem kannst Du ein Gravatar hochladen. Auf dieses Bild greifen alle WordPress Webseiten zu, falls der Administrator das eingestellt hat. Du kannst also Dein Profilbild auch bei Kommentaren auf anderen Blogs beeinflussen.

Abbildung 12: Profil bearbeiten
Lösche bereits erstellte Inhalte von WordPress
WordPress erstellt mit der Installation einige Beispiel-Inhalte. Diese solltest Du auf jeden Fall erst einmal löschen. Dazu klicke bitte links in der Navigation auf Beiträge, Alle Beiträge. Dort siehst Du einen Artikel namens „Hallo Welt“. Wenn Du über den Link fährst, öffnet sich ein Editiermenü. Klicke auf Papierkorb.
Der Beitrag wurde nun zum Löschen vorgemerkt. Um ihn komplett zu löschen, musst Du nun noch in den Papierkorb und auf endgültig löschen klicken. In den beiden Bildern auf der nächsten Seite kannst Du das erkennen. Das solltest Du ebenfalls mit der Beispiel-Seite machen.
Diese findest Du unter dem Menüpunkt Seiten – Alle Seiten. Die Datenschutzerklärung musst Du nicht zwingend löschen, diese kannst Du später einfach bearbeiten.

Abbildung 13: Lösche die Beispiel-Inhalte
Generelle WordPress Einstellungen ändern
Fangen wir nun an, uns um die generellen WordPress Einstellungen zu kümmern. Diese findest Du in der linken Navigation unter Einstellungen – Allgemein. Der obere Bereich ist nicht so wichtig. Der Titel der Webseite wurde von Dir bei der Installation eingegeben.
Das Einzige was Du verändern musst, wäre der Untertitel Deines Blogs. Hier kannst Du ggfs. weitere Keywords unterbringen. Aber übertreib es nicht!
Die URL brauchst Du in der Regel nicht zu verändern. Es sei denn Du stellst Deinen Blog später auf eine sichere Verbindung um. Wobei das häufig schon Standard ist und WordPress selbst erkennt, ob SSL verwendet wird.
Die Kontakt-E-Mail hast Du ebenfalls bei der Installation eingegeben. Sollte sich Deine E-Mail mal ändern, kannst Du das hier tun. Im unteren Bereich kannst Du nun noch festlegen, ob sich jeder Besucher registrieren kann und welche Standardrolle er erhalten soll.
Ich empfehle Dir diesen Haken erst später zu setzen, wenn Du ein Plugin zum Schutz der Anmeldefunktion installiert hast. Wenn Du lediglich Deine Artikel schreibst und keine Communityseite aufbaust, macht es Sinn generell die Registrierung deaktiviert zu lassen. Kommentare können dennoch geschrieben werden.

Abbildung 14: Einstellungen für die Registrierung
Einstellungen fürs Schreiben
Im Menüpunkt Schreiben bei den WordPress Einstellungen brauchst Du in der Regel ebenfalls Nichts zu verändern. Hier kannst Du die Standardkategorie für Beiträge und Formate festlegen. Diese werden dann beim Erstellen neuer Inhalte automatisch vorbelegt.
Wenn Du viele Inhalte desselben Typs veröffentlichst, ist das eine Möglichkeit, um Zeit zu sparen. Außerdem könntest Du das Veröffentlichen von Beiträgen per E-Mail verwalten.
Ich selbst nutze diese Funktion nicht. Aber es gibt sicher Blogger, die das machen. Du kannst Dir dann einfach eine E-Mail schicken und WordPress veröffentlicht den Inhalt als Artikel. Dazu musst Du den E-Mail-Server, den Benutzer und ein Passwort festlegen.
In Zeiten von Handys und LTE ist diese Funktion aber wohl eher überflüssig. Wer unterwegs etwas veröffentlichen will, kann das durchaus bequem mit dem Handy machen. Ich selbst schreibe zwischendurch in der Bahn oder wenn ich kurz Zeit habe an meinen Entwürfen weiter. WordPress ist da mittlerweile im Backend (dem Adminbereich) sehr handyfreundlich geworden.
Einstellungen für Lesen & Diskussionen
Weiter mit den WordPress Einstellungen unter den Menüpunkten Lesen und Diskussionen. Unter Lesen kannst Du einstellen, wie Deine Startseite aussehen soll. Möglich sind hier die letzten Beiträge oder eine statische Seite, die Du dann gezielt auswählen kannst.
Die meisten Blogger wählen hier die letzten Beiträge, um ähnlich wie eine Newsseite zu wirken. Das hat sich in der Bloggerscene gut etabliert. Direkt im Anschluss kannst Du zudem auswählen, wie viele Beiträge WordPress auf der Startseite darstellen soll.
Ich denke es gibt unterschiedliche Meinungen dazu, wie groß die Anzahl sein sollte. Ich habe auf meinem Blog 10 Beiträge eingestellt, aber 25 für den Newsfeed. Beides wird in der Form gekürzt, dass nur Ausschnitte angezeigt werden.
Je mehr Beiträge Du darstellst desto mehr verschiedene Keywords hat Deine Startseite, desto länger lädt Deine Seite. Das kann sich positiv, aber auch negativ auf die Google Ergebnisse auswirken. Besonders weil die Ladezeit Rankingfaktor ist.
Kommt ganz darauf an. Mehr Keywords zu unterschiedlichen Themen macht die Startseite vielseitig, Google mag allerdings Webseiten mit Spezialisierung. Mit dieser Einstellung musst Du etwas probieren, sobald Du Inhalte veröffentlicht hast.

Abbildung 15: Einstellungen Lesen
Diskussionen: Trackbacks & Kommentare
Im Reiter Diskussionen kannst Du weitere interessante Einstellungen für WordPress vornehmen. Darunter kannst Du WordPress mitteilen, ob andere Blogs benachrichtigt werden sollen, wenn Du diese verlinkst und ob Verlinkungen von anderen Blogs auf Deinen in den Kommentaren angezeigt werden sollen.
Ich würde die Benachrichtigungen eingeschalten lassen. Das bringt Dir sogenannte Trackbacks in den Kommentaren von anderen Blogs, sofern der Blogger diese freischaltet.
Außerdem kannst Du eine generelle Einstellung vornehmen, ob Beiträge kommentiert werden können. Daneben hast Du die Möglichkeit festzulegen, ob zum Kommentieren eine E-Mail hinterlassen werden muss oder ob Nutzer sich registrieren müssen.
Meine Erfahrung hat gezeigt, dass die Notwendigkeit einer Registrierung dazu führt, dass weniger Kommentare verfasst werden. Den Namen und die E-Mail-Adresse würde ich allerdings schon abfragen.
Das macht Sinn, wenn Du Gravatare benutzt. WordPress prüft die E-Mail-Adressen dann auf vorhandene Avatare beim Anbieter.
Benachrichtigungen
WordPress erlaubt es Dir noch festzulegen, ob Du bei neuen Kommentaren per E-Mail benachrichtigt werden willst. Allerdings würde ich Dir davon abraten, alle Haken bei den E-Mails zu setzen. Sonst kann es zu doppelten Mails kommen. Insbesondere weil der Autor eines Beitrags ebenfalls benachrichtigt wird, wenn dort Kommentare geschrieben werden.
Besser wäre zum Beispiel nur den Haken bei Freischaltung zu setzen. Ich selbst habe zudem eingestellt, dass sämtliche Kommentare manuell freigeschaltet werden müssen. Das ist in der heutigen Zeit wichtig geworden, weil einige Kommentare an den Spam Plugins vorbei gehen. Im Zeitalter von Datenschutz bist Du im Übrigen zur Vorabprüfung verpflichtet.

Abbildung 16: Einstellungen Diskussion
Die richtigen Permalinks
Jetzt kommt der wohl wichtigste Teil in den WordPress Einstellungen: Die Permalinks. Hierbei handelt es sich um die generelle Struktur, welche Deine Links zu den Beiträgen haben sollen. Einzelne Beiträge können später noch angepasst werden.
Im Grunde regelst Du damit wie der Besucher die jeweiligen Unterseiten aufruft. Die Standardeinstellung sieht den Aufruf über das Datum und den Namen des Beitrags vor. Früher hat WordPress standardmäßig mit dem Zusatz /?=123 gearbeitet (einfach). Mittlerweile ist voreingestellt Tag und Name.
Ich empfehle immer eine eindeutige ID zu benutzen und danach dann den Namen des Beitrags. Somit stellst Du sicher, dass Besucher, welche die ID eingeben, aber den Beitrag falsch schreiben, trotzdem beim richtigen Beitrag landen.
Das habe ich über den Menüpunkt Benutzerdefiniert gewährleistet. Dort habe ich nach der URL folgendes eingegeben: /%post_id%/%postname%/. Diese Permalinkstruktur hat sich in den letzten Jahrzehnten bei meinen vielen Blogs rentiert.

Abbildung 17: Einstellungen für Permalinks
Warum Permalinks in den WordPress Einstellungen wichtig sind
Warum sind die Einstellungen bei den Permalinks so wichtig? Nun Google durchsucht bei einer Webseite viele Parameter, darunter die URL des Beitrages. Bestimmte Keywords sollten daher in der URL auftauchen.
Dennoch sollte der Link selbsterklärend sein, aber nicht zu lang. Viele Blogger schalten noch die Kategorie und andere Dinge vor den Beitragsnamen. Das macht die URL aber insgesamt sehr lang und damit nutzerunfreundlich.
Warum nutzerunfreundlich? Der Besucher muss sich im Zweifel schon die URL Deines Blogs merken. Wenn er dann auch noch eine Kategorie eingeben soll, eine ID und noch einen langen Namen, dann sind Fehler bei der Übertragung vorprogrammiert.
Die besten Ergebnisse in den letzten Jahren konnte ich mit der ID und dem Namen erzielen. Daher empfehle ich Dir diese Einstellungen vorzunehmen.
VORSICHT: Wenn Du später Änderungen an den Permalinks vornimmst, kann es dazu kommen, dass Deine Beiträge nicht mehr erreichbar sind. Das hat negative Auswirkungen auf die Leser, sowie die Google Rankings. Überlege Dir daher Änderungen sehr genau oder informiere Dich sehr gut zu automatischen Weiterleitungen (Redirects).
Datenschutz Einstellung
Der Menüpunkt Datenschutz hat erst vor ein paar Jahren eine Positionierung in den WordPress Einstellungen erhalten. Wobei Du dort nicht viel einstellen kannst. Du wählst lediglich die entsprechende Seite im Backend aus, wo Deine Datenschutzerklärung hinterlegt wurde.
Denn neben einem Impressum brauchen die meisten Seiten verpflichtend eine Datenschutzerklärung und diese sollte von Dir nicht nur angeboten, sondern auch gepflegt werden.
Erste Kategorien erstellen
Unter Beiträge gibt es den Unterpunkt Kategorien. Bevor Du erste Inhalte erstellst, würde ich Dir raten einige Kategorien zu erstellen. Denn Artikel müssen Kategorien zugeordnet werden. Mittels dieser verleihst Du Deinem Blog mehr Aufmerksamkeit.
Du kannst Inhalte zu bestimmten Themen bündeln. Das wirkt sich seit einiger Zeit positiv auf die Suchergebnisse von Google aus. Daher solltest Du davon definitiv Gebrauch machen.
Die Kategorie Allgemein ist bereits angelegt und kann nicht gelöscht werden, zumindest nicht im ersten Augenblick. Sobald Du in den WordPress Einstellungen weitere Kategorien anlegst, hast Du allerdings die Möglichkeit „Allgemein“ zu überschreiben oder zu löschen.

Abbildung 18: Neue Kategorien anlegen
Am besten Du machst Dir vorher einige Gedanken, welche Kategorien Deine Artikel später haben sollen. Erstelle dann die ersten Kategorien für Deinen Blog. Vergiss dabei nicht die Beschreibung auszufüllen. Die hat ebenso Auswirkungen auf die Google Suche.
Beschreibe die jeweilige Kategorie sehr genau. Versuch aber nicht nur Keywords zu verwenden, sondern eine nützliche Beschreibung für den Leser zu erstellen.
Nachdem Du alle Informationen eingegeben hast, klicke unten auf neue Kategorie erstellen. Sie wird Dir dann rechts in der Liste angezeigt. Kategorien können auch Unterkategorien haben. Dazu wähle einfach links bei „übergeordnete Kategorie“ eine angelegte Kategorie aus.
Übrigens: Du kannst später noch Kategorien innerhalb des Gutenberg Editors erstellen, wenn Du neue Inhalte schreibst. Allerdings kannst Du dort keine Beschreibung hinterlegen, wovon ich daher abraten würde.
WordPress Einstellungen für Menüs

Abbildung 19: Menüs erstellen
Eine Webseite besteht nicht nur aus den Inhalten. Das ist bei einem WordPress Blog nicht anders. Die Navigation versucht den Besucher auf wichtige Themen zu leiten. Eine Navigation kann mittels eines Menüs erstellt und gepflegt werden.
In den neueren WordPress Versionen gibt es nun sogar schon Untermenüpunkte. Das eröffnet Dir beim Erstellen Deines Blogs neue Möglichkeiten. Die Einstellungen / Ansicht im Backend bei den Menüs kann sich mit der Installation von Plugins oder WordPress Themes verändern.
Die Menüs verstecken sich allerdings etwas im Backend. Du findest diese nicht unter den Einstellungen, sondern unter dem Punkt Design. Du kannst mehrere Menüs erstellen und später je nach Geschmack an verschiedenen Punkten einblenden.
Bei einigen WordPress Themes gibt es vordefinierte Positionen für Menüs, die Du bei den Optionen des Plugins oder Themes einstellen musst. Übrigens ist es auch möglich die Menüs in einem sogenannten Widget darzustellen und in den Sidebars Deiner Webseite einzubauen.
Widgets
Zuvor hatte ich bereits über Widgets geschrieben. Widgets sind in WordPress seit Version 3.9 mit dabei. Es handelt sich um vordefinierte, aber sehr individuell gestaltbare Inhaltsbereiche, welche Du an bestimmten Stellen Deines Blogs einblenden kannst. Die Einblendungsmöglichkeiten sind aufgrund der Themes (Blog Layouts) begrenzt. Und seit WordPress 5.9 sind die Widgets ebenfalls im Block-Stil. Das heißt dort kannst Du die Gutenberg Blöcke verwenden.
Egal ob kostenlos oder kostenpflichtig. Als Beispiel habe ich Dir mal in Theos Marketing Blog ein Widget mit Text erstellt. Dieses habe ich im Footerbereich #2 platziert. Sieh selbst, wie sich das auf den Blog ausgewirkt hat.

Abbildung 20: Widgets im Fußbereich
Weitere Einstellungen mittels Costumizer
Zudem stellt WordPress Dir den Costumizer zur Verfügung. Mit diesem kannst Du Veränderungen an Deinem Blog „Live“ vornehmen. Es sei denn Dein Theme ist schon ein reines Block-Theme, worauf ich später noch zu sprechen komme. Die Änderungen werden Dir dargestellt und Du erkennst, wie sich das auf Deinen Blog auswirkt. Eine schöne Funktion gerade für Anfänger, die noch nicht so viel mit WordPress und seinen Einstellungen gearbeitet haben.
Ich habe das anfängliche Design mal etwas angepasst, was Du im unteren Bild sehen kannst. Mit ein paar Klicks kannst Du hier die Farben, Bilder und Menülinks verändern. Ganz bequem mittels der Einstellungen auf der linken Seite. Eine großartige Möglichkeit, die mit der Installation geliefert wird. Die meisten Veränderungen kannst Du mit dem WordPress Costumizer bewerkstelligen.
Schau Dir das Bild auf der nächsten Seite an, dort siehst Du wie der Costumizer aussieht. Je nach Theme, kannst Du dort weitere Funktionen zur Verfügung haben.

Abbildung 21: Einstellungen im Costumizer
WordPress Themes
Warum nicht einfach das Standard Theme? Standard kann eigentlich Jeder, der WordPress installiert hat. Um im Internet Erfolg zu haben, musst Du Dich von den großen Massen abheben. Experten raten Dir zu mehr Personalität. Damit erreichst Du mehr Menschen mit Deinen Inhalten. Als Beispiel will ich auf Theos Marketing Blog zurückkommen, den ich als Beispiel erschaffen hatte.
In nur 5 Minuten habe ich das geschaffen, was Du im unteren Bild siehst. Was glaubst Du wäre wohl möglich, wenn Du Dir mehr Zeit nimmst oder wenn das bereits Jemand für Dich gemacht hat. WordPress Themes sind der Renner auf dem Markt. Weil jeder Blogger gern etwas auf eine individuelle Weise darstellen möchte.

Abbildung 22: Mein WordPress Theme in 5 Minuten
Aus diesem Grund haben sich Plattformen entwickelt, welche WordPress Themes und Plugins an die Blogger da draußen verkaufen. Premium Ware, die für jedes Problem eine Lösung hat. Damit lässt sich online gutes Geld verdienen. Du musst Dich also entscheiden was Du willst. Ein kostenloses Theme, das eventuell jeder 5. benutzt? Oder ein kostenloses Theme, dass Du durch leichte Anpassungen zu etwas Anderem machst. Ein selbst erstelltes WordPress Theme oder eine kostenpflichtige Premiumversion eines Themes.
Jede dieser Möglichkeiten hat auf die eine oder andere Weise seine Vorteile. Du musst Dich entscheiden, welche Vorteile am wichtigsten für Dich sind.
Wo gibt es WordPress Themes?
Wo Du die WordPress Themes herbekommst, hängt davon ab welche Möglichkeit Du ergreifen möchtest. Standardmäßig sind die aktuellsten hauseigenen Themes vorinstalliert. Diese kannst Du kostenfrei auswählen und entsprechend anpassen. Das Entwicklerteam bringt zudem jedes Jahr ein neues Theme raus, dass den aktuellen Standards entspricht.
Die verschiedenen Vorlagen findest Du im Backend unter dem Menüpunkt Design – Themes. In Theos Marketing Beispiel Blog habe ich das Twenty Twenty Theme von WordPress aktiviert. Zuvor hatte ich Dir bereits den Costumizer hinsichtlich der WordPress Einstellungen vorgestellt.
Übrigens sieht der Costumizer bei einigen Themes anders aus, enthält deutlich mehr Funktionen. Das liegt an der Programmierung des Entwicklers. Dieser kann zusätzliche Einstellungsmöglichkeiten im Costumizer zur Verfügung stellen, wenn er das möchte. Beziehungsweise wenn er sich damit auseinandergesetzt hat.
Das wiederum ermöglicht es Dir noch mehr Einstellungen / Personalisierungen vorzunehmen, um Deinen Blog zu etwas ganz Besonderem zu machen. Die Möglichkeiten für Menschen, die sich mit HTML / PHP nicht sonderlich gut auskennen, ist schon enorm. In den letzten Jahren hat das deutlich an Benutzerfreundlichkeit gewonnen.
ACHTUNG: Seit WordPress 5.9 siehst Du den Costumizer nur noch bei alten Themes. Der Trend geht zum Full-Site-Editing, wo Du direkt mit den Gutenberg Blöcken Webseiten erstellen kannst. Darauf werde ich später noch zu sprechen kommen, wollte Dir allerdings an dieser Stelle einen Hinweis geben. Falls Du keinen Costumizer finden kannst. Denn der Menüpunkt erscheint bei Block-Themes gar nicht mehr.
Kostenlos, direkt im WordPress installieren
Wie ich zuvor angesprochen habe, hat die Benutzerfreundlichkeit von WordPress in den letzten Jahren deutlich zugenommen. WordPress Themes lassen sich bequem aus dem Backend (dem Adminbereich) herunterladen und direkt installieren. Schau Dir dazu einfach das nachfolgende Bild an.
Ich habe unter Design – Themes oben auf Themes hinzufügen geklickt und bin in der Maske im Bild gelandet. Hier kannst Du nun viele verschiedene Funktionen nutzen. Zum einen werden die Themes oben in Kategorien eingeteilt: Vorgestellt, Populär, Neueste, Favoriten.

Abbildung 23: WordPress Themes hinzufügen
Mit dem Einstellungssymbol / Nach Funktionen filtern, kannst Du die Suchergebnisse noch verfeinern. Zum Beispiel kannst Du hier das Thema des WordPress Themes einstellen, ob es barrierefrei sein soll, bestimmte Farben hat, wie viele Spalten es gibt oder ob das Theme bestimmte Einstellungen ermöglicht. Zusätzlich gibt es noch eine Suchfunktion oben rechts, falls Du einen Namen hast, nach dem Du suchen willst.
Wer hier stöbert wird sicher das eine oder andere gute Theme für seinen Blog finden können. Übrigens kannst Du, wenn Du über das Theme-Bild klickst Details dazu ansehen, das beinhaltet auch eine Vorschau, wie Du im Bild unten erkennen kannst. Dort kannst Du dann bequem auf Installieren klicken und weitere Details lesen.

Abbildung 24: Vorschau des Themes
Externe Plattformen für WordPress Themes
Es gibt eine Reihe von Möglichkeiten, um WordPress Themes zu installieren. Darunter fallen auch externe Quellen. Dort bekommst Du meistens eine ZIP Datei zum Download angeboten. Bitte sei immer vorsichtig mit externen Quellen. Diese sind eventuell nicht auf Viren oder Schadcode geprüft!
Klar machen das die großen Plattformen wie Themeforest, einer der größten Marktplätze für WordPress Themes oder aber WordPress selbst. Aber ich würde das perse nicht annehmen und immer von einem Sicherheitsrisiko ausgehen. Willst Du also von einer ZIP Datei ein Theme installieren, lass die ZIP Datei und nach dem Entpacken alle Dateien, die enthalten sind mittels eines Virenscanners überprüfen!
Dennoch muss ich sagen (auch aus eigener Erfahrung), dass professionelle Themes viele Vorteile bieten können. Ich nutze zum Beispiel das Astra Pro Theme. Dieses bietet viele erweiterte Funktionen an. Wie zum Beispiel ein Mega Menü, Farbgestaltungen fast aller Elemente und generelle Layout-Optionen wie die Anordnung, die Schriften oder der Header.
In Astra Pro kannst Du fast Alles umsetzen und es ist bereits optimiert für SEO und mobile Endgeräte. Eines der besten Themes die ich je installiert hatte. Allerdings kostet Astra Pro etwas Geld. Wobei es dort Support auf Englisch gibt und Du damit noch zusätzliche Leistungen erwirbst. Insgesamt muss ich sagen ist das Preis-Leistungsverhältnis in Ordnung.
Ein eigenes WordPress Theme erstellen
Kommen wir zur schwierigsten Methode, um Deinen Blog zu Personalisieren. Du könntest ein eigenes WordPress Theme entwickeln. Das benötigt Programmierkenntnisse, die Du stets weiterentwickeln solltest, um Sicherheitslücken so gering wie möglich zu halten.
Im Internet findest Du jede Menge kostenlose Tutorials, welche Dir genau erklären wie ein Theme erstellt wird. Ein etwas älteres Tutorial aus dem Jahr 2015 vom Magazin t3n zum Beispiel: So erstellst du dein eigenes WordPress-Theme. Google mal danach. Aber das solltest Du wirklich nur machen, wenn Du bereit bist, jede Menge Zeit zu investieren!
Wie installierst Du ein Theme?
Die Installation eines WordPress Themes ist kinderleicht! Das kann jeder. Dazu gehst Du im Backend einfach auf Themes und suchst Dir ein entsprechendes heraus. Ich habe mich in meinem Beispiel von Theos Marketing Blog für das Envince Theme entschieden, das weit oben zu finden war. Ich bin mit der Maus über das Bild gefahren.
Unten hat sich dann rechts ein Installieren Button, sowie die Vorschau gezeigt. Nachdem ich installieren geklickt habe, wurde der Button grau und es stand installiere. Nach wenigen Augenblicken kam dann die Mitteilung installiert. Ganz einfach also.
Nachdem ich Aktivieren angeklickt habe, erschien das unten dargestellte Fenster. Das Theme wurde erfolgreich aktiviert. Außerdem habe ich die Mitteilung erhalten, dass das Theme einige Plugins empfiehlt. Zu den Plugins werde ich im eBook später noch Einiges erzählen.
An dieser Stelle möchte ich aber schon mal etwas vorgreifen. Plugins sind nützlich und bei manchen Themes notwendig, um sie ordnungsgemäß darstellen zu können. Installierst Du die Plugins nicht, kann das Theme abweichend sein oder Fehler produzieren.

Abbildung 25: Hinweise zur Installation
WordPress Theme manuell installieren
Wie ich oben bereits geschrieben hatte, gibt es externe Anbieter von WordPress Themes. Diese bieten Dir einen Download an. Mittels der gelieferten ZIP Datei kannst Du das jeweilige Layout dann installieren. Bitte vorher unbedingt auf Viren scannen! Die meisten Entwickler hinterlassen Dir in der ZIP Datei eine Anweisung, wie Du das Theme installierst. Suche einfach nach einer Readme oder Install Textdatei. Folge den Anweisungen. Sollte diese nicht vorhanden sein, hilft Dir eventuell die FAQ der anbietenden Webseite.
Aber das manuelle Installieren eines WordPress Themes ist kein Hexenwerk. Unter dem Menüpunkt Themes gibt es den Button hinzufügen. Danach folgt im nächsten Fenster ein weiterer Button Themes hochladen. Es geht ein Button zum Durchsuchen auf. Dort wählst Du die Datei aus und klickst auf Installieren. Alternative könntest Du die ZIP Datei noch per FTP Programm hochladen.
Einstellungen nach dem Aktivieren
Gut Du hast nun gesehen, wie Du ein WordPress Theme (Layout) installierst und aktivierst. Es gibt verschiedene Möglichkeiten dafür dies zu tun. Welche Du nutzt ist letztlich Geschmackssache. Ich persönlich finde die Backend Variante sehr komfortabel und nutze diese gern. Die Installation ist intuitiv. Da kannst Du wenig falsch machen.
Aber nachdem Du das Theme aktiviert hast, bist Du noch nicht fertig. Jetzt solltest Du noch grundlegende Änderungen am Theme vornehmen. Je nachdem, was für ein Theme Du nutzt, macht das unterschiedliche Vorgehensweisen notwendig.
Der Costumizer (alte Themes)
Rufe den Costumizer erneut auf, um dort Einstellungen vornehmen zu können. Denn das Design ist zwar aktiviert, aber mitunter sieht Dein Blog nicht mehr so aus wie vorher. In Theos Marketing Blog habe ich direkt eine Fehlermeldung erhalten. Es ist nämlich kein Haupt-Menü mehr zugewiesen. Sieh selbst:

Abbildung 26: Fehlermeldung nach Umstellung
Aus diesem Grund solltest Du zwei Dinge im Backend tun.
1. Schau, ob es eine Optionsseite für Dein Plugin in der linken Navigation gibt. Manche WordPress Themes erstellen einen Link zu den Einstellungen.
2. Gehe in den Costumizer und bearbeite Dein Theme so wie Du es Dir vorstellst. Ich will das mit Dir zusammen anhand Theos Marketing Blog machen.
Bedenke aber, wenn Du ein anderes Theme installierst, könnte es andere Einstellungen geben. Das Theme was ich hier verwende zum Beispiel hat richtig viele Möglichkeiten. Aber nun Schritt für Schritt anhand des Envince Themes.

Abbildung 27: Die Costumizer Einstellungen
Das Bild oben zeigt Dir den Startbildschirm im Costumizer. Links befinden sich wie bereits beschrieben die Einstellungsmöglichkeiten.
Rechts die Vorschau Deines Blogs in der Live Ansicht. Mit den Stiften kannst Du den jeweiligen Bereiche bearbeiten. Der Costumizer springt dann direkt an die Stelle in der linken Navigation.
Du kannst es aber auch mit dem Menü steuern. Fangen wir mit den Website Informationen an. Dort hast Du die Möglichkeit den Namen und den Untertitel des Blogs zu verändern. Außerdem kannst Du dort ein Logo hochladen und ein Favicon festlegen, dass im Browser in den Tabs angezeigt wird.
Als nächstes habe ich die Farben für das Design angepasst. Das Theme gibt hier allerdings im Costumizer nur wenige Optionen vor. So konnte ich die Hintergrundfarbe für den Inhalt und die dunkle Farbe für das Menü und den Footer nicht verändern. Wenn Du das noch ändern willst, müsstest Du selbst mit etwas CSS (Cascading Style Sheet) nacharbeiten.
Danach habe ich noch das Layout verändert. Ich habe eingestellt, dass ein Wide Layout verwendet wird und die Sidebar nur einen kleinen Bereich einnimmt. Außerdem habe ich 3 Spalten im Footer eingestellt.
Wichtig war dann noch ein Menü hinzuzufügen. Das habe ich über den Menüpunkt getan. Danach habe ich dann auf Veröffentlichen geklickt. Im Backend über Design – Widgets habe ich dann die Platzierungen vorgenommen. Das war nicht schwer und hat ein gutes Gesamtergebnis geliefert, das sich sehen lassen kann.

Abbildung 28: Ergebnis der Veränderungen
Full-Site Editing ab WordPress 5.9
Wie ich bereits angesprochen habe, gibt es bei den neuen Themes keinen Costumizer mehr. Zumindest nicht im herkömmlichen Sinne. Du kannst stattdessen Alles im neuen Editor einstellen. Du hast neue Menüpunkte bekommen. Die Du aber NUR siehst, wenn Dein Theme das unterstützt.
Alte Themes können weiterhin mit dem Costumizer bearbeitet werden. Das Ganze nennt sich nun Full-Site-Editing, weil Du im Grunde die komplette Webseite mit den Gutenberg Blöcken erstellen kannst. Die Entwickler haben uns dafür auch ein kompatibles Theme spendiert, das Twenty Twenty Two.

Abbildung 29: Der neue Editor
Der Link zum Costumizer ist zwar grundsätzlich noch vorhanden. Aber wenn Du ihn anklickst, kommst Du auf einen Editor. Wie im Bild oben gut zu erkennen. Hier kannst Du nun oben auswählen, was Du bearbeiten willst. Hier steht Dir unter anderem die Startseite oder der Header / Footer zur Auswahl.
Außerdem kannst Du mit dem Plus Zeichen Blöcke einfügen. Darunter findest Du nun nicht nur die gewohnten Blöcke, wie beim Schreiben. Sondern auch diverse Template Blöcke, mit denen Du eine Navigation, das Logo oder den Titel der Webseite verwenden kannst. Genauso wie die Kommentare, Header, Footer und weitere Elemente.
Somit kannst Du noch mehr Einfluss auf das Aussehen Deines Blogs nehmen! Zudem hast Du die Möglichkeit sogenannte Templates zu speichern. Somit kannst Du seitenweit auf die gespeicherten Vorlagen zurückgreifen. Die Entwickler haben Dir außerdem noch einige Vorlagen spendiert, auf welche Du ebenfalls zurückgreifen kannst.
Damit Du das Rad nicht völlig neu erfinden musst. Insgesamt macht der Block-Editor für das Theme einen sehr guten Eindruck, sodass Du ohne Programmierkenntnisse enorm viele Lösungen selbst erstellen kannst. Ohne gleich ein kostenpflichtiges Theme kaufen zu müssen.
WordPress Plugins Allgemein
Was genau sind Plugins eigentlich?
WordPress (und seine Plugins) ist eines der besten und auch beliebtesten Content Management Systeme (CMS). Dabei punktet die Open Source Software mit großer Individualität. Selbst Menschen ohne Programmierkenntnisse können ihre Webseite ohne Probleme gestalten und anpassen. Dank der vielen Entwickler, welche auf WordPress Plugins zur Verfügung stellen und stets weiterentwickeln.
An dieser Stelle will ich noch kurz den Begriff Plugin erläutern. Aber das mache ich nicht mit eigenen Worten. Ich finde Wikipedia hat das bereits sehr gut erledigt.
„Ein Plug-in [ˈplʌgɪn] (häufig auch Plugin; von engl.to plug in, „einstöpseln, anschließen“, auch Software-Erweiterung oder Zusatzmodul) ist eine optionale Software-Komponente, die eine bestehende Software oder Computerspiel erweitert bzw. verändert. Der Begriff wird teilweise auch als Synonym zu „Add-on“ und „Add-in“ benutzt.
Plug-ins werden meist vom Benutzer installiert und dann von der entsprechenden Hauptanwendung während der Laufzeit eingebunden. Plug-ins können nicht ohne die Hauptanwendung ausgeführt werden.“
Quelle: Wikipedia
Wie bzw. wo installierst Du WordPress Plugins?
Es gibt – wie bei den Themes – verschiedene Möglichkeiten, um WordPress Plugins zu installieren. Das ist ebenfalls davon abhängig aus welcher Quelle Du diese bezogen hast.
Neben dem WordPress Backend, dass auf das große quelloffene Verzeichnis zurückgreift, kannst Du noch kostenpflichtig auf externen Plattformen Erweiterungen erhalten.
Alle Plugins, die das Team von WordPress selbst zur Verfügung stellt, sind an einige Bedingungen geknüpft. Diese kannst Du auf der offiziellen Developers Seite nachlesen.
Kostenpflichtige Plattformen, wie zum Beispiel der Themeforest Marktplatz, haben eventuell andere Richtlinien. Auch hier der Aufruf nach Sicherheit: Checke alle externen Quellen, die Du hochladen willst, vorher auf Viren!
Plugins über das WordPress Backend installieren

Abbildung 30: Plugins installieren
Die einfachste Möglichkeit Plugins für neue Funktionen zu installieren, ist die von WordPress mitgelieferte Suchfunktion. Dazu gehst Du einfach auf den Navigationspunkt Plugins. Dort findest Du einen Unterpunkt Installieren. Darüber gibt es noch den Untermenüpunkt Installierte Plugins, wo Du Dir alle Plugins anzeigen lassen kannst, die Du im Einsatz hast.
Im Bild oben kannst Du das im Backend von Theos Marketing Blog sehen. Das sieht nach der Erstinstallation von WordPress eigentlich überall gleich aus. Nachdem Du auf Installieren geklickt hast, öffnet sich eine weitere Seite.

Abbildung 31: Plugins finden
Wie Du erkennen kannst, sieht das sehr ähnlich wie bei den Themes aus. Oben gibt es die Kategorien Vorgestellt, Populär, Empfohlen und Favoriten. Ein Suchformular auf der rechten oberen Seite gibt es ebenfalls. Dort kannst Du gezielt Suchbegriffe eingeben, wenn Du nach bestimmten Plugins suchst.
Nehmen wir zum Beispiel an, Du suchst nach einem Cookie Plugin, dass Dir ein Banner auf Deiner Seite anzeigt. Dann würdest Du dort oben Cookie eingeben und WordPress liefert Dir alle Plugins, die dazu passen könnten.
Bitte beachte: Viele Plugins sind englisch. Du solltest daher, falls Du Nichts bei einem deutschen Stichwort findest, ein Englisches eingeben.
Wie bei den Themes klickst Du bei den WordPress Plugins einfach beim jeweiligen Plugin auf den Button Jetzt Installieren. Bereits installierte Plugins erkennst Du daran, dass sie keinen Button zum Installieren haben, sondern nur zum Aktivieren.
Darunter ist der Autor des Plugins zu erkennen. Klickst Du auf den Namen, kannst Du weitere Plugins von ihm einsehen. Ganz unten siehst Du wie viele Bewertungen es gibt und wie viele Sterne das Plugin erreicht. Außerdem zeigt Dir WordPress noch die letzte Aktualisierung rechts unten an und ob das Plugin mit Deiner WordPress Version kompatibel ist.
ACHTUNG: Du solltest nur Plugins verwenden, die regelmäßig aktualisiert werden. Das vermindert die Risiken für Sicherheitslücken.
Weitere Details zum Plugin findest Du unter dem Jetzt Installieren Button. Dort werden Dir viele nützliche Informationen geliefert, eventuell Supportforen und die Details zu den Bewertungen.

Abbildung 32: Plugin Informationen
Klickst Du nun auf den Jetzt Installieren Button, verändert sich der Button wie im unteren Bild zu sehen. Ist die Installation abgeschlossen, wird daraus ein Aktivieren Button. In der Regel dauert der Installationsvorgang nur wenige Sekunden. WordPress lädt das Plugin im Hintergrund runter. Es ist allerdings noch nicht aktiv.

Abbildung 33: Plugins Installieren / Aktivieren
Dazu musst Du nur den Button anklicken. Du wirst nach der Aktivierung auf die Unterseite installierte Plugins weitergeleitet. Dort siehst Du nun, dass das Plugin eine blaue Markierung bekommen hat. Nur die blau markierten Plugins sind aktiv.
An dieser Stelle erscheint nun ein Link zu den Einstellungen. Aber nicht jedes Plugin hat dort einen Link zu den Einstellungen. Manche Plugins haben keine Einstellungen.
Andere wiederum legen sich als Untermenüpunkt in einer der Kategorien (Einstellungen, Plugins, Design etc.) ab, manche WordPress Plugins sogar direkt als übergeordneter Menüpunkt.
ACHTUNG: Das automatische Aktualisieren für Plugins (seit den neueren WordPress Versionen) würde ich Dir nicht empfehlen. Dies kann unter Umständen zu Komplikationen führen, wenn Du nicht aktiv bist. Deine Seite könnte davon Schaden nehmen. Ich bin daher ein Freund davon, die Updates manuell zu machen, wo ich dann auch vorher ein Backup erstellen kann.
WordPress ist nun einsatzbereit!
Nun ist Dein Blog grundsätzlich einsatzbereit und Du kannst beginnen Inhalte damit zu erstellen. Dies machst Du bequem über die linke Navigation. Dort findest Du einen Menüpunkte „Beiträge“ sowie „Seiten“.
Wenn Du daraufklickst, gelangst Du zu einer Übersicht, wo Dir alle Deine Beiträge bzw. Seiten angezeigt werden. Außerdem findest Du im oberen Bereich einen Button zum Erstellen eines neuen Contents. Doch bevor ich darauf eingehen will, möchte ich Dir noch einige gängige Plugins vorstellen. Damit Du das Maximum aus Deinem Blog herausholen kannst.
Einige der vorgestellten Plugins werde ich im späteren Verlauf des eBooks noch intensiver behandeln. An dieser Stelle will ich sie erst einmal benennen.
Wichtige WordPress Plugins
Was sind eigentlich die wichtigsten WordPress Plugins, welche Du im Blog verwenden solltest? Die in meinen Augen notwendigsten Plugins will ich Dir vorstellen. Nicht alle hier genannten Plugins musst Du zwangsläufig installieren. Es soll eine Art Wegweiser sein. Zumal ich Dir Alternativen aufzeigen will.
Die genannten Plugins können helfen, um Deinen Blog zu verbessern. Dank WordPress brauchst Du dafür nicht einmal Kenntnisse über die Webseiten Programmierung. Wobei es nicht schaden kann einige Grundkenntnisse zu haben. Das macht es leichter kleinere Änderungen selbst vorzunehmen.
Bedenke, dass jedes Plugin in Deinem Blog eine potenzielle Sicherheitslücke sein kann. Überlege daher sehr genau, ob Du ein Plugin zwingend benötigst. Manchmal erleichtert es Dir die Arbeit, welche Du mit ein paar Klicks selbst erledigen kannst.
In solchen Fällen sollte Dir die Sicherheit mehr wert sein als der Komfort. Denn Plugins sind die beste Möglichkeit für Hacker in Deinen Quellcode zu gelangen.
Die wichtigsten SEO-Plugins
In diesem Abschnitt des Artikels will ich Dir einige der wichtigsten WordPress Plugins für die Suchmaschinenoptimierung vorstellen. Denn es gibt unzählige Anbieter von Plugins, welche Dir versprechen, Deine Webseite voranzubringen.
Da hast Du dann häufig die Qual der Wahl. Wie man so schön sagt. Doch Du solltest meine Liste nicht als vollumfänglich und abgeschlossen betrachten. Eher als eine Art Empfehlung. Natürlich gibt es noch viele andere Entwickler, die ebenfalls gute Arbeit leisten. Manchmal ist es auch Geschmackssache.
Dennoch solltest Du die Wirkung von SEO-Plugins nicht unterschätzen. Sie sind wichtig und treten in den unterschiedlichsten Formen mit verschiedenen Funktionalitäten auf. Was gut ist. So ist die Wahrscheinlichkeit sehr gering, dass Du nicht die passende Lösung für Deinen Blog findest.
Autoptimize
Mit Autoptimize4 hast Du die Möglichkeit Deine WordPress Website etwas schneller zu machen. Das kostenlose Plugin komprimiert CSS- und Javascript-Dateien und führt diese zusammen.
Daneben bietet es Dir die Möglichkeit Bilder verzögert zu laden (Lazy Load). Diese werden erst dann geladen, wenn sie im Sichtbereich des Lesers notwendig sind. Da Bilder mitunter die größten Dateien einer Webseite sind, kann das die Geschwindigkeit Deines Blogs enorm beeinträchtigen.
WordPress beherrscht Lazy Load jedoch ab Version 5.7 mittlerweile von Haus aus. Sodass Du Autoptimize nicht nur wegen des der Lazy Load Funktion installieren solltest. Einige Themes verwenden die Funktionen zudem ohnehin schon.
Dennoch spielt die Ladezeit in der modernen Suchmaschinenoptimierung eine sehr wichtige Rolle. Diverse Studien haben herausgefunden, dass schneller ladende Webseiten deutlich bessere Rankings erzielen.
Das Plugin kann Dich dabei auf jeden Fall unterstützen. Bereits in der kostenlosen Version. In der Premium Version gibt es noch weitere Optimierungsmöglichkeiten, die Deine Performance erhöhen können.
Aber meiner Meinung nach reicht oft die kostenlose Version aus, um gute Ergebnisse zu erzielen. In Kombination mit ein paar anderen Plugins. Du solltest hier mit A/B Tests schauen, welche Kombinationen für Deinen Blog die besten Resultate einbringen.
Broken Link Checker
Der Broken Link Checker5 kann nützlich sein, wenn Du sehr viele Links einsetzt. Ob nun interne Links oder externe. Das Plugin zeigt Dir fehlerhafte Verlinkungen an.
Wäre doch sehr schade, wenn ein Leser auf einen Link klickt und die Seite gibt es nicht mehr? Auf diese Weise kannst Du kaputte Verlinkungen ausfindig machen und ggfs. ersetzen. Besonders bei älteren Beiträgen kann das schon mal vorkommen.
Das Plugin lässt sich bequem in WordPress integrieren und unterstützt Dich dabei, Deine Beiträge ohne großen Aufwand zu optimieren.
Easy Table of Contents
In der Suchmaschinenoptimierung spielt die Übersicht Deiner Beiträge eine Rolle. Hier kommt das Plugin Easy Table of Contents6 ins Spiel.
Der kleine Helfer erzeugt voll automatisiert oder manuell per Shortcode ein Inhaltsverzeichnis mit Sprungmarken. Das kann dem Leser sehr helfen. Außerdem ist es möglich, dass Du dadurch die Darstellung in den Suchmaschinen änderst.
Vielleicht hast Du solche Suchergebnisse schon gesehen, die zusätzlich über eine Liste mit Zwischenüberschriften verfügen? Diese Tabs entstehen, wenn Du ein geeignetes Inhaltsverzeichnis verwendest.
Einige meiner Beiträge haben bei Google ebenfalls direkte Links zu den Überschriften erhalten. Das ist sehr praktisch und leserfreundlich. Weil der Leser direkt zu dem Abschnitt geleitet wird, wo die gesuchten Informationen zu finden sind.
Daher gehört Easy Table of Contents meiner Meinung nach zu den wichtigsten WordPress Plugins.
Redirection
Manchmal musst Du die Linkstruktur Deines Blogs ändern oder Anpassungen an bestimmten Seiten vornehmen. Es kann also sein, dass Dein alter Permalink geändert wird.
Das bedeutet, dass alte Links eventuell nicht mehr funktionieren. Wenn die Unterseite aber bei Google indexiert oder auf anderen Webseiten verlinkt ist, erhält der Besucher eine Fehlermeldung.
Das kannst Du mit dem WordPress Plugin Redirection7 verhindern. Lege Umleitungen zu den neuen Permalinks. So geht Dir kein Besucher mehr durch die Lappen, weil er eine fehlerhafte Seite angezeigt bekommt.
Das kannst Du allerdings auch serverseitig mit htaccess regeln, wenn Du Dich etwas auskennst. Daher ist Redirect in meinen Augen nicht unbedingt notwendig, besonders für diejenigen die sich mit htaccess auskennen. Wer htaccess nicht so gut beherrscht, nimmt lieber dieses Plugin.
WP Optimize
WP Optimize8 gehört meiner Meinung nach in jede WordPress Installation. Denn das Plugin ist ein Alles-Könner unter den SEO-Plugins. Ich hatte es oben bereits erwähnt: Bilder sind mitunter die größten Dateien auf einer Webseite. Mit WP Optimize hast Du die Möglichkeit diese zu komprimieren.
Daneben hast Du mit dem Plugin die Option, einen Cache zu verwenden. Caching macht aber nur dann Sinn, wenn Du keine dynamischen Inhalte erzeugst. Außerdem solltest Du Dir im Klaren sein, dass ein Caching andere wichtige WordPress Plugins stören könnte.
Du solltest das daher unbedingt vorher gut testen! Ich habe zum Beispiel bemerkt, dass es mit WP Statistics (s. u.) Probleme gibt. Daher bin ich dann auf Koko Analytics umgestiegen, weil mir die Besucherzahlen wichtig waren, aber eben auch die Ladezeiten sehr wichtig geworden sind.
Trotzdem ist das Caching eine sehr effektive Methode, um Deine Ladezeit enorm zu beschleunigen. Mitunter kannst Du allein dadurch 2 bis 3 Sekunden einsparen.
WP Optimize kann Dir zudem noch dabei helfen, HTML-, CSS- und Javascript-Dateien zu minimieren bzw. zu komprimieren. Außerdem kannst Du Deine Datenbank von Zeit zu Zeit aufräumen. Was dazu beiträgt, dass Deine Webseite schneller geladen werden kann.
Meiner Meinung nach gehört WP Optimize wegen dem Gesamtpaket zu den wichtigsten WordPress Plugins. Ich zumindest möchte es nicht missen und bin wirklich sehr zufrieden mit den vielen Funktionen.
Yoast SEO
Yoast SEO ist in meinen Augen ebenfalls eines der wichtigsten WordPress Plugins. Warum? Es hilft Dir Deine Seiten für Suchmaschinen zu optimieren.
Ich nutze Yoast seit vielen Jahren und bin sehr zufrieden. Das Plugin befüllt die Meta Daten Deiner Artikel automatisiert. Zudem gibt es eine Überwachung, welche Dir dabei unter die Arme greift, gute Texte zu schreiben.
Das Plugin prüft wie oft Dein Hauptkeyword vorkommt, wie gut Dein Text geschrieben ist. Zudem wird auf gängige SEO-Maßnahmen hingewiesen (Länge, Überschriften, Bilder etc.).
Damit kannst Du Deine Blogbeiträge in der Google Suche nach oben bringen.
XML Sitemap & Google News
Das WordPress Plugin XML Sitemap & Google News14 kann eine wichtige Ergänzung sein. Wenn Du Deine Beiträge bei Google News einreichst. Es erstellt nämlich eine extra Sitemap für Google News.
Eine „normale“ Sitemap erstellt Dir WordPress zwar von Haus aus. Aber die ist in der Regel nicht so gut. Darum ist ein Plugin hier definitiv die bessere Lösung.
SEO-Plugins wie Yoast greifen Dir dabei aber bereits sehr gut unter die Arme. Über einen gewissen Zeitraum hatte ich Yoast und dieses Plugin parallel im Einsatz, was keine Probleme verursacht hat. Du kannst sie trotz der Fehlermeldung im Backend also zusammen nutzen.
Später bin ich auf meinem Blog allerdings ausschließlich auf Yoast SEO umgestiegen, da XML Sitemap & Google News zwar nett ist, aber in meinen Augen keinen großen Vorteil gebracht hat. Zumal Yoast mittlerweile ebenfalls Google News beinhaltet.
Wenn Du jedoch kein solches Plugin verwendest, kann das hier genannte eine gute Option für Dich sein.
WP Super Cache
Manchmal kommst Du mit einer WordPress Webseite an die Grenzen der Performance. Weil zu viele Inhalte vorhanden sind oder bestimmte Prozesse die Webseite verlangsamen.
Plugins wie Autoptimize verkleinern Deine Dateien zwar, stellen aber keinen eigenen Cache zur Verfügung. In solchen Fällen solltest Du versuchen eine Lösung zu finden. Unter den WordPress Cache Plugins zählt WP Super Cache16 zu den Wichtigsten.
Es ist kostenlos und einfach zu bedienen. Außerdem gehört es zu den beliebteren Plugins mit einigen Millionen Installationen.
Das Plugin erstellt reine HTML Dateien für Deine Webseite. Denn diese sind kleiner und schneller zu laden. Hierbei können einige Sekunden Ladezeit eingespart werden. Jedoch sollte Dir bewusst sein, dass Probleme mit anderen Plugins entstehen können.
Weswegen Du manchmal etwas tiefer in den Code rein musst. Das ist Nichts für Anfänger. Richtig eingesetzt kann es jedoch eine Webseite deutlich beschleunigen.
Alternative: WP Rocket17 (Kostenpflichtig), WP Fastest Cache18, W3 Total Cache19, WP Optimize (s.o.)
EWWW Image Optimizer
Ich hatte das Thema der Ladezeiten bereits bei der Nennung einiger Plugins vorher angesprochen. Aber das reicht leider noch nicht. Vielleicht weißt Du es ja: Bilder sind die größten Dateien auf einer Webseite.
Willst Du Deine Performance steigern, ist es oft eine gute Option die Bildergrößen und Formate in Angriff zu nehmen. Darum glaube ich daran, dass der EWWW Image Optimizer20 zu den wichtigsten WordPress Plugins gehört, die wirklich jede Installation beinhalten sollte.
Du kannst mit diesem kostenlosen Plugin Deine Bilder komprimieren und optimieren. Nützliche Funktionen sind dabei unter anderem die Reduzierung der Auflösung. Der EWWW Image Optimizer versucht sehr große Bilder zu skalieren. Damit kannst Du sehr viel Speicherplatz einsparen.
Daneben kannst Du moderne Bildformate auf der ganzen Webseite verwenden. WebP Bilder sind im Vergleich zu normalen Bildern bis zu 80% kleiner und daher noch schneller geladen.
Ich konnte meinen Blog mit der Installation dieses Plugins um einige Sekunden beschleunigen.
Alternativen: Imagify21, WP Optimize (s.o.)
Plugins für Antispam
Antispam Bee
Spam Kommentare im Blog sind nervig und zeitraubend. Aber Du kannst diese gut unter Kontrolle bekommen. Das Plugin Antispam Bee22 ist sehr gut geeignet.
Es greift auf eine große Datenbank zurück und unterbindet viele Spamangriffe. Solltest Du definitiv im Auge haben. Ansonsten könntest Du viel Zeit brauchen manuell durch die Kommentare zu sehen.
Das macht Antispam Bee zu einem Muss in Deiner WordPress Installation. Beachte allerdings, dass das Verwenden mancher der Spam Datenbanken nicht DSGVO konform ist.
Daher solltest Du Daten anonymisiert verwenden und möglichst auf externe Datenspeicherung verzichten.
Alternative: Aksimet23
Captcha by BestWebSoft
Eigentlich habe ich das Plugin Captcha by BestWebSoft24 nur durch Zufall entdeckt. Einer meiner Sportblogs wurde von BruteForce Login Attacken gequält. Ich hatte zwar die Login Versuche limitiert. Aber es half Nichts! Tausende Aufrufe am Tag. Offensichtlich durch Bots, die verschiedene IPs nutzten.
Ich stolperte über BestWebSoft’s Captcha durch einen Beitrag in einer Facebook Gruppe. Mir wurde geraten Captcha einzusetzen. Ein reguläres reCaptcha ist jedoch sehr aufwendig einzurichten.
Du brauchst eine API von Google etc. Also suchte ich nach Alternativen. Kaum war das Plugin 2 Stunden installiert, waren die Botaufrufe unterbrochen. Großartiges Plugin, dass ich mittlerweile zu meinen wichtigsten WordPress Plugins zähle.
Limit Login Attempts Reloaded
Eine weitere Möglichkeit gegen Spam oder Versuche sich in Dein WordPress Backend zu schleusen ist das Plugin Limit Login Attempts Reloaded25.
In der Neuauflage dieses WordPress Plugins kannst Du Deinen Login-Bereich schützen. Wenn Jemand nämlich 3-mal falsche Logindaten eingibt, wird er für einen bestimmten Zeitraum gesperrt. Folgen weitere Falscheingaben nach dem Zeitraum erhöht sich die Sperrzeit erheblich.
Das ist zwar grundsätzlich auch mit htaccess möglich, aber bei Webseiten die einen Nutzerbereich haben eher kontraproduktiv. In diesen Fällen könnte sich Limit Login Attempts Reloaded als eine großartige Möglichkeit erweisen, Dich vor ungebetenen Gästen zu schützen.
In meinen Augen gehört es daher zu den wichtigsten WordPress Plugins für Community-Webseiten. Ich habe es hier in der Liste zunächst unter Anti-Spam aufgeführt, wobei es ebenfalls unter Sonstiges (Sicherheit) geführt werden kann.
Rechtlich notwendige Plugins
Ninja Forms
Du musst als Blogger in der Regel aber nicht nur eine Einwilligung für Cookies einholen. Du brauchst ein Impressum und zudem mindestens 2 Kommunikationskanäle, über welche Deine Besucher Dich erreichen. Darum brauchst Du unbedingt ein Kontaktformular.
Früher hatte ich Contact Form 7 im Einsatz. Das Plugin war gut und genießt gute Bewertungen. Ich habe dann in einem anderen Blog etwas testen müssen. Dabei bin ich auf Ninja Forms31 aufmerksam geworden. Ninja Forms ist meiner Meinung nach umfangreicher und bietet von Haus aus bereits etwas Schutz vor Spam. Darum bin ich auf allen Blogs umgestiegen.
Alternative: Contact Form 732, weitere WordPress Formular Plugins33
Shariff Wrapper
Das WordPress Plugin Shariff Wrapper34 ist eine sehr simple Möglichkeit Share Buttons vor oder/und nach dem Content für die sozialen Medien hinzuzufügen.
Shariff gilt dabei als datenschutzkonform, weil keine Daten an die Netzwerke weitergegeben werden. Um mehr Aufmerksamkeit zu erreichen sind solche Buttons sehr gut geeignet. Gefällt der Beitrag dem Leser, hat er so die Möglichkeit zu helfen, dass andere diesen sehen.
Alternative: Arquam35
Statistik Plugins
WP Statistics
WP Statistics36 gehörte bei mir im Blog mit zu den wichtigen WordPress Plugins. Mir ist es damit möglich gewesen, einige Auswertungen vorzunehmen. Nicht nur Besucherzahlen spielen eine Rolle.
Du kannst mit WP Statistics auch die jeweilig aufgerufenen Seiten auswerten und die Suchbegriffe, mit denen Dich ein Leser gefunden hat. Zudem kannst Du erkennen, wie viele Menschen über Google, Bing, Yahoo etc. den Weg auf Deine Webseite angetreten hat.
Mit Shortcodes und einem Widget hast Du außerdem noch die Möglichkeit die Daten für Besucher auszugeben. Das nutzte ich insbesondere für potenzielle Werbekunden.
Mittlerweile bin ich wegen Caching Problemen auf Koko Analytics37 umgestiegen, weil das mit WP Optimize kompatibel ist. WP Statistics machte da leider einige Probleme und zählte keine Aufrufe mehr.
Alternativen: Statify38, Google Analytics39 (Daten extern gespeichert, daher ggfs. Probleme mit der DSGVO)
Plugins für Werbung
AAWP
Nutzt Du das Partnerprogramm von Amazon in Deinem Blog? Dann wird Dir AAWP40 sicher gefallen. Ich kenne viele Blogger, welche AAWP als eines der wichtigsten WordPress Plugins betrachten. Du kannst damit Deine Amazon Affiliate Links verwalten.
Das Plugin steuert die Produkte und Preise automatisiert, Du musst nicht selbst Hand anlegen. Mit Widgets und Shortcodes kannst Du nicht nur Textlinks einbinden, sondern auch Produktboxen etc. Das macht es sehr komfortabel und flexibel.
AdRotate
Das Plugin AdRotate41 lässt sich vielseitig einsetzen. Im Grunde soll es jedoch die Werbung in Deinem Blog zentral verwalten. Du kannst im Backend Werbeblöcke erstellen und die Links mit einem Klick bearbeiten. Das spart Dir bei Veränderungen den ganzen Blog auf den Kopf zu stellen.
Zumal es Statistiken zu jedem Banner gibt. Mittels Shortcodes oder PHP (direkt im Theme) kannst Du die Ads Gruppen oder einzelne Banner ausgeben. Die kostenlose Version steht Dir mit vielen Möglichkeiten zur Verfügung. Du kannst für jeden Banner ein Start- und Enddatum festlegen.
Das ist praktisch, wenn Du Werbung verkaufst. Möchte ein Kunde für 6 Monate werben, kannst Du direkt das Enddatum hinterlegen und danach wird der Banner deaktiviert. Zudem ist es möglich die Banner in Gruppen einzuteilen.
Dadurch kannst Du die Werbeplätze mit mehreren Bannern in Rotation ausstatten. Diese können sogar alle paar Sekunden wechseln, was aber einige Ressourcen fressen kann. Solltest Du prüfen, ob es ggfs. die Ladezeit verschlechtert.
Eine sehr nützliche Funktion ist das automatische Platzieren von Gruppen oder Bannern vor, im oder nach dem Content. Damit brauchst Du nicht mal Codes einfügen! In der Premium Variante kannst Du dann noch einiges mehr machen.
Zum Beispiel die Anzeigezeiten verändern, ob ein Banner in Rotation häufiger als andere eingeblendet werden soll etc. Ich möchte AdRotate nicht mehr missen. In meinen Augen eines der wichtigsten WordPress Plugins, um Deine Werbung zentral zu verwalten.
Pretty Links
Pretty Links42 soll Deine Werbelinks schöner gestalten. Affiliatelinks laden nicht immer zum Klicken ein, beinhalten kryptische Zeichen oder Domains. Im Plugin kannst Du manuelle Links auf Deinem Blog vergeben.
Sowas wie Domain.de/out/meinlink. Das ist auf der einen Seite zwar benutzerfreundlich und wird Deine Klickzahlen steigern. Zumal Du die Statistiken tracken kannst, wie häufig geklickt wurde.
Aber Du solltest vorsichtig sein. Die Verschleierung von Affiliatelinks ist eigentlich verboten und kann rechtliche Konsequenzen haben. Denn Werbung musst Du immer als solche kenntlich machen. Das haben einige deutsche Gerichte entschieden.
In einigen Fällen reicht sogar das bekannte (*) nicht mehr aus. Wer auf Nummer sicher gehen will, sollte daher den Wortlaut „Werbung“ oder „Anzeige“ verwenden. Aber darauf gehe ich im späteren Verlauf des eBooks noch genauer ein.
Plugins für die Leserbindung
OneSignal
Sogenannte Web Push Benachrichtigungen hast Du bestimmt schon gesehen. Wenn Du diesen einwilligst, bekommst Du eine Push Mitteilung am Handy über neue Inhalte. Auf diese Art und Weise arbeitet das Plugin OneSignal44. Somit erreichst Du Besucher immer wieder. Und ganz ehrlich: die Anzahl mobiler Besucher nimmt stetig zu. Nicht nur aufgrund der vorranschreitenden Digitalisierung.
Wir surfen mehr denn je am Handy. Warum also nicht Deine Leser zusätzlich am Handy erreichen? Viele gute Blogs und Marketingspezialisten, wie zum Beispiel Neil Patel, schwören auf diese Technik.
OneSignal ist mit bis zu 30.000 Web-Einblendungen im Monat kostenlos. Natürlich im Funktionsumfang etwas reduziert. Wer mehr möchte zahlt dafür.
Für kleinere Blogs ist es jedoch zunächst ausreichend. Ich selbst nutze es nicht. Ich mag die Pushups am Handy einfach nicht.
WP Polls
Manchmal kann es Sinn machen seine Leser in bestimmte Inhalte einzubinden. Umfragen sind dafür prädestiniert. Vielleicht hast Du hier im Blog schon die eine oder andere Umfrage gesehen? Zum Beispiel in meinem Artikel über die VG Wort oder was ein Blogger verdient. WP Polls45 ist ein Plugin, mit welchem Du Umfragen durchführen kannst.
Nicht nur ich, sondern auch viele andere Blogs nutzen es. Denn Du kannst ganz bequem mit Shortcodes umfangreiche Umfragen durchführen und damit zu Deinem Vorteil nutzen. Übrigens solltest Du wegen des Datenschutzes auf die Einstellungen achten. Aber WP Polls gibt Dir die Möglichkeit, Cookies und das Speichern von Daten zu deaktivieren.
Popup Builder
Popups sind ein Thema für sich. Viele mögen die aufpoppenden Fenster nicht. Aber sie bringen im Marketing viele Vorteile. Ich selbst bin eigentlich kein Freund von nervigen Popups. Aber ich setze eines für meinen Newsletter ein, dass einem Besucher jedoch nur 1-mal pro Monat angezeigt wird.
Das hat die Anmeldungen zu meinem Newsletter deutlich gesteigert. Hier im Blog nutze ich das Plugin Popup Builder48, dass kostenlos viele Möglichkeiten bietet. Dazu zählt die Einstellung, wo und wann ein Popup erscheinen soll. Du kannst mittels Cookies die Auslieferung begrenzen. Wer mehr Optionen braucht, muss jedoch etwas Geld in die Hand nehmen.
Alternativen: OptinMonster49
Sonstige Plugins
Ultimate Addons für Gutenberg
Möchtest Du Deinen Blog optisch auf ein neues Level heben? Dann sind die Ultimate Addons für Gutenberg51 das Richtige für Dich!
Das Plugin stammt von den Entwicklern des Astra Themes und ist völlig kostenlos. Mit Hilfe der Ultimate Addons kannst Du zusätzliche Blöcke für den Gutenberg Editor freischalten.
Einige Beispiele sind: Testimonials (Meinungen), Abschnitte, erweiterte Überschriften, Marketing Buttons, Icon Listen und viele weitere Blöcke. Ich nutze die Addons seit geraumer Zeit und bin sehr zufrieden mit den großartigen Features.
Daher gehören die Ultimate Addons in meinen Augen zu den wichtigsten WordPress Plugins für jeden Blog, der mit hochwertigen und optisch ansprechendem Content glänzen will.
BuddyPress
Planst Du eine Community Seite? Mit BuddyPress52 kannst Du Deinen normalen Blog etwas pimpen. Dann stehen die einzelnen Nutzer etwas mehr im Vordergrund.
Diese können neben dem Benutzernamen ein Avatar einstellen, persönliche Einstellungen vornehmen und sich untereinander Nachrichten schreiben. Mit BuddyPress könntest Du allerdings bei einigen Themes Probleme bekommen.
Updraft
In Punkto Sicherheit und Datenverluste sind Backups sehr wichtig. Mit dem Plugin Updraft53 kannst Du bequem Backups erzeugen.
Wer sich mit Backups auskennt macht die jedoch besser selbst via PHP Cronjob. Notfalls kann sicher der Hoster helfen.
Wenn Dir das zu viel ist, kann sicher ein Plugin helfen. Die Backups sollten dann aber an Zeiten erfolgen, wo der Traffic gering ist. Normalerweise also nachts. Detailliertere Informationen zur Art und Weise von Backups, liest Du in meinem Artikel über regelmäßige WordPress Backups54.
Details
- Seiten
- ISBN (ePUB)
- 9783752136203
- Sprache
- Deutsch
- Erscheinungsdatum
- 2021 (März)
- Schlagworte
- Blogs Online Marketing Suchmaschinenoptimierung Einnahmequellen content marketing seo Bloggen Geld verdienen Marketing Medienwissenschaft Kommunikationswissenschaft Kommunikation Medien Recht Jura