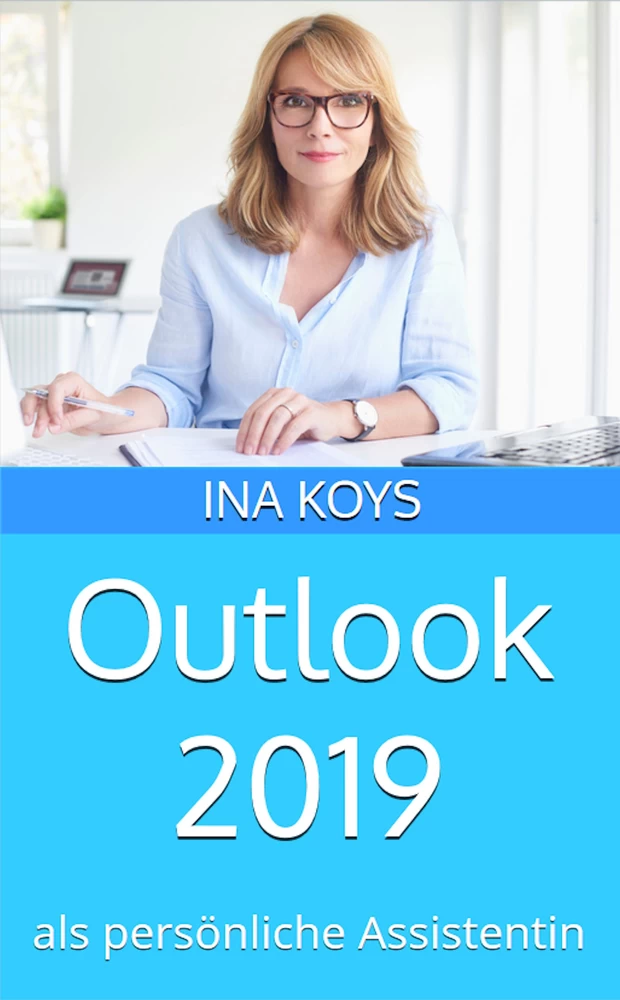Zusammenfassung
Leseprobe
Inhaltsverzeichnis
Als E-Mail-Programm ist Outlook bekannt und weit verbreitet. Aber leider wissen die Nutzer kaum etwas darüber, was es ansonsten noch kann. Es kann die Post kennzeichnen, sortieren und selbständig beantworten, an Aufgaben erinnern, Post zur Wiedervorlage präsentieren und vieles mehr. Eben so, wie es sich für eine richtige Assistentin gehört.
Alle Erklärungen und Abbildungen beziehen sich auf die Version 2019, sind aber ganz ähnlich auch in allen anderen aktuellen Versionen nachvollziehbar. Wenn Sie nicht sicher sind welche Version Sie verwenden, so achten Sie auf den Startbildschirm: Ist es 2019, so wird das bei jedem Programmstart gemeldet.
Vorausgesetzt wird, dass Ihr Outlook bereits komplett funktionstüchtig ist – die unterschiedlichen Einrichtungsmöglichkeiten verschiedener Anbieter würden den Rahmen dieses Heftchens sprengen. Es gibt diesmal keine Übungsdateien – ob es funktioniert, sieht man sowieso nur am lebenden Objekt. Aber ich bin sicher, in Ihrer Mailbox finden sich genügend Beispiele, an denen Sie die Schritte testen können – sonst hätten Sie dieses Heft ja wohl kaum gekauft
Outlook kann sehr unterschiedlich aussehen. Welche Version Sie bevorzugen, ist reine Geschmackssache: es muss zu Ihren Aufgaben und zu Ihrer Arbeitsweise passen, sonst zu gar nichts. Zur Begrüßung also ein paar Hinweise wie ich meine eingerichtet habe, damit Sie sich nicht wundern, warum es bei Ihnen vielleicht anders aussieht. Und manche Details davon gefallen Ihnen bestimmt!
Also: Microsoft liefert Outlook schon immer aus mit der Lesevorschau auf der rechten Seite. Neuerdings gefällt mir das auch. Falls Sie die Vorschau aber lieber unten hätten oder ausschalten wollen, können Sie das in der Registerkarte Ansicht einstellen.

Es könnte jetzt sein, dass Ihnen die Anzeige im Ordnerfenster jetzt zu kompakt ist. Das lässt sich durch Verbreitern des Fensters ändern.

Gehen Sie mit der Maus auf die Trennlinie und ziehen Sie so weit nach rechts, bis Sie alle vermissten Details wieder sehen. Durch Klick auf die betreffende Spalte können Sie dann auch sortieren lassen.

In diesem Beispiel sieht man auch, dass Outlook jetzt den Ehrgeiz hat, irrelevante Post selbst zu erkennen. Ob das für übersichtlich gehalten wird, ist Geschmackssache. Sofern die Darstellung Ihrem Geschmack nicht entspricht, kann die Anzeige über die Registerkarte Ansicht wieder auf die Vorversion geschaltet werden.

Wenn Ihnen die angezeigte Schriftgröße in den empfangenen E-Mails nicht gefällt, können Sie sie im Outlook-Programmfenster anpassen. Rechts unten gibt es den Schieberegler, der einen Prozentsatz der Schriftgröße anzeigt. Doppelklicken Sie diesen Prozentsatz. Dann erhalten Sie folgendes Fenster:

Wählen Sie die gewünschte Größe und lassen Sie die Einstellung ggf. für alle empfangenen Mails speichern. Wenn dann mal eine einzelne Mail eine unpassende Ansichtsgröße hat, kann das jeweils über eine gedrückte STRG-Taste und ein Drehen am Mausrad angepasst werden.
Mancher ärgert sich dann noch über das Standardverhalten, dass eine einmal im Posteingang markierte Mail als gelesen markiert wird, sobald man eine andere auswählt. Auch das können Sie Outlook hier abgewöhnen: über Optionen im Menü des Lesebereichs.

An der rechten Seite sollten Sie dann auch noch den Aufgabenbereich sehen. Hier kann man sich Termine und Aufgaben anzeigen lassen. Auf die Termine werden wir in diesem Heft später eingehen, aber mindestens die Aufgaben sollten Sie sich unbedingt anzeigen lassen – wir kommen bei der Nachverfolgung und den Aufgaben auf sie zurück.

Wenn viele Nachrichten in einem Ordner beisammen liegen, sind häufig manche Absender wichtiger als andere. Mit einer gut versteckten Funktion kann man sie hervorheben lassen, damit sie schneller gefunden werden.
Dazu können wir gleich in der Registerkarte Ansicht bleiben und auf Aktuelle Ansicht / Ansicht ändern / Ansichten verwalten… / Ändern… klicken.

Nach Klick auf Bedingte Formatierung bekommen wir zunächst die schon von Microsoft mitgelieferten Einstellungen angezeigt, die wir bei Bedarf ändern können. Jetzt sollte aber eine Regel hinzugefügt werden. Deshalb ein Klick auf Hinzufügen.

Vergeben Sie einen Namen für die Regel und wählen Sie Bedingung…

Im darauffolgenden Fenster können Sie dann beliebige Bedingungen vergeben. Beachten Sie aber, dass alle dieser Bedingungen gleichzeitig zutreffen müssen, damit die Regel greift. Es wird also meist eine gute Idee sein, nur wenige Bedingungen zu definieren, damit das Ergebnis überhaupt sichtbar wird. Wir werden dieses Fenster auch noch im Zusammenhang mit den Suchordnern wiedersehen und bei der Gelegenheit vielleicht weitere Feinheiten einstellen. Hier lassen wir es zunächst also beim Absender bewenden. Den müssen Sie nicht immer selber eintippen, häufig werden Sie ihn über den Button Von… heraussuchen lassen können.
Nach Klick auf OK müssen jetzt nur noch die Schriftformatierungen gewählt werden die eingestellt werden sollen, wenn die Bedingung greift.


Nach zwei weiteren Klicks auf OK werden jetzt alle Nachrichten entsprechend Ihren Wünschen hervorgehoben.

Häufig werden Ihre Posteingänge bestimmte Tätigkeiten Ihrerseits erfordern. Vielleicht möchte Ihr Chef von Ihnen eine Zuarbeit. Diese muss nicht immer sofort, sondern nur pünktlich abgeliefert werden. Sie sollten sich für diese Fälle angewöhnen Outlook gleich mitzuteilen, wann Sie wieder daran erinnert werden möchten, falls Sie die Aufgabe nicht inzwischen ohnehin abgeliefert haben. So können Sie sich leichter Arbeitsblöcke bilden ohne sich von verschiedenen Zwängen zerreiben zu lassen. Outlook wird als Ihre zuverlässige Assistentin aufpassen, dass nichts übersehen wird.
Gehen Sie also in der geöffneten Mail in der Registerkarte Nachricht auf Nachverfolgung und wählen Sie für eine vollständige Übersicht Benutzerdefiniert…

Wichtig an diesem Fenster sind in erster Linie Fälligkeitsdatum und Erinnerung. Das Datum kann einfach eingetippt werden oder über das Kalenderfeld ausgewählt werden. Heute ist der 4.2., abgeliefert werden soll die Arbeit für dieses Beispiel am Nachmittag. Deshalb wäre es jetzt günstig am Freitagvormittag daran erinnert zu werden. Nachdem aber ein Häkchen in Erinnerung gesetzt wurde, wird standardmäßig immer der Feierabend des Fälligkeitstages angeboten. Das sollte auf jeden Fall angepasst werden.


Nach Klick auf OK kann man auch in der Mail hinterher noch immer nachlesen, was genau zur Nachverfolgung hinterlegt wurde.

Zum festgelegten Zeitpunkt bekomme ich jetzt die Erinnerung, ggf. mit einem Klang unterlegt:

Ich kann jetzt beliebig die Aufgabe in Angriff nehmen, mich nach festlegbaren Intervallen wieder erinnern lassen oder die Aufgabe als erledigt markieren. Wenn ich aber die Aufgabe schon ohne Erinnerung erledigt habe, kann ich das auch über das Outlook-Fenster mitteilen, ohne extra die Mail zu öffnen. Beachten Sie aber, dass ein Klick auf Schließen wirklich nur das Erinnerungsfenster schließt, die Aufgabe wird weiter als unerledigt geführt. Um in diesem Erinnerungsfenster die Aufgabe als erledigt zu markieren, hilft ein Rechtsklick auf den Eintrag, an den gerade erinnert wird.

Wenn wir jedenfalls jetzt das Outlook-Fenster mit dem eingeblendeten Aufgabenbereich betrachten, wird dort jetzt ein Fähnchen angezeigt – je näher die Fälligkeit rückt, desto röter. Bei überfälligen Aufgaben wird sogar der Text rot.

Das Glöckchen steht für das Erinnerungsfenster, das sich öffnen würde. Standardmäßig ist die Liste so sortiert, dass die nächste Fälligkeit bzw. die Nachverfolgungen ohne Datum ganz oben stehen. Es kann also wirklich nichts übersehen werden, selbst wenn sich dort eine Vielzahl von Einträgen ansammeln sollte. Das Fähnchen und die Glocke finden Sie übrigens auch in dem Ordner, in dem sich die E-Mail befindet.

Es ist jetzt egal, ob Sie in der Liste der Mails oder im Aufgabenbereich auf das Fähnchen klicken -in jedem Fall wird die Aufgabe als erledigt markiert. Im Aufgabenbereich verschwindet sie deshalb völlig zugunsten der anderen, bei den Mails bekommt sie ein grünes Häkchen.

Falls jemanden später noch einmal interessiert, wann das erledigt wurde, kann man alle Einstellungen in der Mail nachlesen.

Falls es Sie übrigens stört, dass Erinnerungen zwar mit einem blinkenden Outlook-Symbol einhergehen, aber deutlicher über allen anderen Fenstern sichtbar werden sollen, dann können Sie das im Programmfenster über Datei / Optionen / Erweitert / Erinnerungen einstellen.