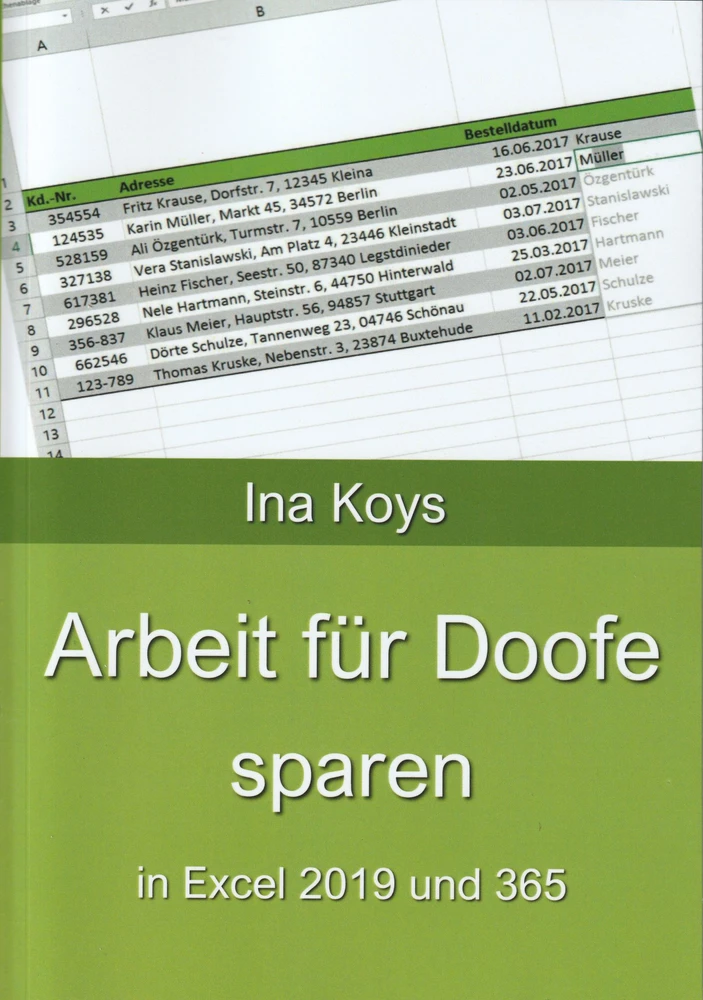Zusammenfassung
Leseprobe
Inhaltsverzeichnis
Viele Nutzer haben in Excel immer wieder ähnliche Eingaben zu machen oder ähnliche Arbeitsschritte zu wiederholen. Häufig muss das nicht sein. Hier wird gezeigt wie man Tipparbeit spart, Eigenmächtigkeiten verhindert, Verweise richtig setzt und Listen komfortabel passend macht. Die meisten Möglichkeiten funktionieren in allen Versionen nahezu identisch, haben aber eventuell eine etwas andere Optik.
Alle Screenshots wurden aus Excel 365 angefertigt. Wenn Sie die Beispieldateien herunterladen wollen, können Sie das tun unter
Viel Spaß dann beim Arbeitsparen in der Zukunft!

Natürlich können Sie in jede Excel-Zelle springen wie Sie möchten: mit der Maus, den Cursor-Tasten oder der Tastatur. Aber mit manchen Handgriffen kann man sich unnötige Nacharbeit sparen.
Da wäre in erster Linie die Empfehlung, sich in Leserichtung jeweils mit der Tab-Taste vorzuarbeiten. Das ist die mit den beiden Pfeilen ganz links auf Ihrer Tastatur. Jeder einfache Druck darauf schiebt den Zellcursor eine Spalte weiter nach rechts, also in der normalen Schreibrichtung, wenn selbst Daten auszufüllen hat. Das ist jetzt noch nicht weiter besonders – der Charme kommt dann aber, wenn man am Ende der Zeile in die nächste Zeile springen möchte. Wenn man dann nämlich auf Enter drückt, landet man unter der ersten Zelle, von der man die Tab-Taste gedrückt hat.

Da kann es dann gleich mit dem nächsten Namen weitergehen, ohne dass man die Stelle erst mit der Maus wieder raussuchen muss. Denn wenn man gerade viel schreibt, kostet der Griff zur Maus immer unnötig Zeit. Da kommt manchmal einige Zeit zusammen, die man sinnvoller verwenden kann. Übrigens funktioniert die Tab-Taste auch andersrum: der Pfeil oben, der nach links zeigt, ist durch die Shift-Taste (auch Hochstelltaste genannt) aktivierbar und funktioniert dann in der anderen Richtung.
Überhaupt die Enter-Taste. Sie hat mehr Funktionen als allgemein bekannt sind. Normalerweise landet man durch Druck auf Enter in der Zelle darunter – sofern man die aktuelle Zelle nicht durch Tab-Drücke erreicht hat. Manchmal will man das aber nicht. Manchmal möchte man nur die Eingaben in der jeweiligen Zelle abschließen und dann dort z.B. noch formatieren. Um also genau das zu tun, kann man erst die Strg-Taste drücken und gedrückt lassen und dann auf Enter gehen. Dann bleibt man in der jeweiligen Zelle und kann dort weiterarbeiten. Und wo wir schon einmal dabei sind: Shift und Enter führen in die Zelle über der aktuell bearbeiteten.
Die Strg-Taste hat dann noch eine Funktion, an der sich sehr aufmerksame Leute erfreuen können – etwas schusselige Nutzer werden sich leicht einmal sehr ärgern. Manchmal möchte man nämlich an derselben Stelle verschiedener Blätter dieselbe Eingabe machen. Dazu hält man die Strg-Taste gedrückt und klickt nacheinander alle Tabellenblätter an, in denen diese Eingabe gemacht werden soll.
Nach dem Druck auf Enter wird die Eingabe für alle Zellen an dieser Position auf allen Blättern übernommen. Aber Vorsicht! Falls Sie an etwas nicht gedacht haben und auf einem Blatt stand bis eben noch ein Inhalt, der eigentlich behalten werden sollte: das war’s dann für den. Es gibt keine Rückfrage oder Warnung. Eingabe ist Eingabe. Und zwar so lange wie alle fraglichen Blätter aktiviert sind.

Zum Deaktivieren der Blätter reicht es, einen anderen Blattnamen anzuklicken. Und sofern man Unsinn gebaut hat, kann man jetzt noch Strg und Z drücken um die Sache rückgängig zu machen, aber wenn die Hintergrundspeicherung einmal durchgelaufen ist (normalerweise alle 10 Minuten), sind die Messen gesungen. Also im Zweifel besser vorsichtig sein damit.
Und dann hätten wir unter der Rubrik der Gewohnheiten noch die Wortwahl. Wo es feste Begriffe gibt, ist die Sache klar, da gehören sie so in die Zelle und fertig. Gelegentlich gibt es aber Formulierungsfragen, bei denen man durchaus Gestaltungsfreiheit hat. Und die sollte man im Interesse effizienter Arbeit in Excel gerade nicht nutzen.
Nehmen wir also ein Beispiel aus der Praxis: es wird eine Baumängelliste nach Diktat geschrieben. Ein Fachmensch geht durch die Räume und diktiert, was aufgefallen ist.

Sobald Excel glaubt zu wissen was der Nutzer eintippen will, wird eine Ergänzung angeboten. Sofern diese passt, kann man sie durch Druck auf Tab oder Enter (je nach gewünschter Arbeitsrichtung) abschließen. Passt sie nicht, schreibt man einfach weiter. Wieder in der ersten Tabellenspalte angekommen, wird dann beim nächsten Mal die Ergänzung angeboten, wenn der gewünschte Inhalt wieder eindeutig scheint. Gerade bei umfangreichem Inhalt kann hier durch jeweils gleiche und möglichst am Anfang unterschiedene Wortwahl eine Menge unnötiger Aufwand und Tippfehler gespart werden.
Die automatische Ergänzung endet jeweils bei einer leeren Zeile. Sofern Sie also wirklich Leerzeilen in Ihrer Tabelle brauchen, fügen Sie sie erst später ein. Das geht schnell z.B. über einen Klick mit der rechten Maustaste auf einen Zeilenkopf und dann die Auswahl Zellen einfügen. Übrigens lohnt es sich bei der Gelegenheit auch, sich einmal die Kontextsymbolleiste anzusehen: die landläufigen Formatierungen erreicht man so schneller als über die Registerkarte Start.

Am Anfang waren wir schon mal bei Tastenkürzeln, auch Shortcuts genannt. Wer unbedingt will, kann darüber viele Seiten schreiben – allein die nur für Excel geltenden Shortcuts der neuesten Versionen gehen über sieben A4-Seiten. Ob man die braucht oder nicht, ist weitgehend Geschmackssache. Ein paar davon möchte ich aber trotzdem empfehlen, weil sie wirklich gängig und nützlich sind.
Über das ganze Windows hinweg gelten z.B.:
STRG + C |
markiertes Element in die Zwischenablage kopieren |
STRG + X |
markiertes Element ausschneiden |
STRG + V |
Element aus der Zwischenablage einfügen |
STRG + A |
alles markieren |
STRG + Z |
letzte Aktion rückgängig machen |
STRG + N |
neues Dokument im jeweiligen Zusammenhang, bei Excel also eine neue Arbeitsmappe |
STRG + P |
Druckdialog aufrufen |
STRG + S |
Speichern |
STRG + F |
Finden / Suchdialog öffnen |
STRG + O |
Datei öffnen |
Und dazu vielleicht noch eine Funktionstaste: ein Druck auf F12 oben rechts auf der Tastatur öffnet den Speichern-unter-Dialog.
Ein Excel-spezifisches Kürzel ist noch recht beliebt: STRG + . setzt in die jeweilige Zelle das aktuelle Datum fest ein.
Wer sich gern nach und nach verschiedene Kürzel merken möchte, sollte den Mauszeiger im Auge behalten. In den allermeisten Fällen bietet er beim Überstreichen der Buttons eine Erinnerung an, welches Kürzel man alternativ verwenden könnte.

Bei der Eingabe von Werten in eine Zelle oder bei der Übernahme z.B. aus Anwendungen wie SAP und anderen treten häufig Phänomene auf, die am Anfang merkwürdig erscheinen, sich aber bei näherer Beschäftigung leicht erklären. Denn Excel teilt sich seine Inhalte in unterschiedliche Datentypen ein und behandelt sie auch unterschiedlich. Meistens wird das für die Wünsche der Nutzer passen. Wenn aber mal nicht, dann lässt sich die Sache mit wenigen Mausklicks beheben. Sehen wir uns ein Beispiel an:

Hier habe ich in ein leeres, quasi jungfräuliches Tabellenblatt ein paar Inhalte getippt. Und eins fällt sofort auf: Text wird anders behandelt als Zahlen: Zahlen stehen rechtsbündig in der Zelle, Texte linksbündig. Offenbar ist das Datum auch eine Zahl. Darauf lohnt es sich zu achten, wenn eigenartige Phänomene auftauchen. Im Zweifel lohnt auch ein Blick in das Menüband Start.

Hier wird also das Datum als Datum erkannt. Drehen wir jetzt die Uhr einmal um 1000 Jahre vor und um 200 Jahre zurück.

Irgendwas stimmt anscheinend mit dem Zeitpunkt vor 200 Jahren nicht. Anscheinend war das kein Datum – ganz im Gegenteil zu der Zeit in 1000 Jahren. Von der kann ich mir sogar noch anzeigen lassen, welcher Wochentag das sein wird.

Ungünstig hieran ist allerdings, dass ich dann in der betreffenden Zelle nur einen Gartenzaun angezeigt bekomme.

Wenn ich jetzt die Spalte mit der Maus breiter ziehe , kann ich die Spalte breiter ziehen. Mit einem Doppelklick auf den rechten Spaltenrand könnte ich sie auch gleich automatisch so breit oder so schmal machen lassen, dass alle Inhalte der Spalte komplett angezeigt werden. Für das Datum von 1819 funktioniert das alles nicht. Um der Sache auf den Grund zu gehen, kann man in eine Zelle eine 1 schreiben und diese als Datum anzeigen lassen, damit ich den ersten Tag nach Beginn der Zeitrechnung sehe.

Nach Ansicht von Excel wurde die Welt also am 1.1.1900, 0 Uhr erschaffen. Davor gab es nichts und deshalb sind nach seiner Meinung Daten davor auch keine Daten. Auch Uhrzeitangaben werden ab diesem Moment berechnet. Wenn man da bei der Berechnung z.B. von Gleitzeiten mal in den negativen Bereich kommt, bockt Excel. Vor Beginn der Zeitrechnung war ja nichts, also wird da auch nicht gerechnet. Alternativ kann man also entweder die ganze Zeitangabe mit vollständigem Datum eingeben oder aber über Datei / Optionen die Zeit etwas zurückstellen.
Details
- Seiten
- ISBN (ePUB)
- 9783947536290
- Sprache
- Deutsch
- Erscheinungsdatum
- 2019 (Mai)
- Schlagworte
- Office 2019 Excel Tabellenkalkulation 356 Grundlagen Microsoft Windows